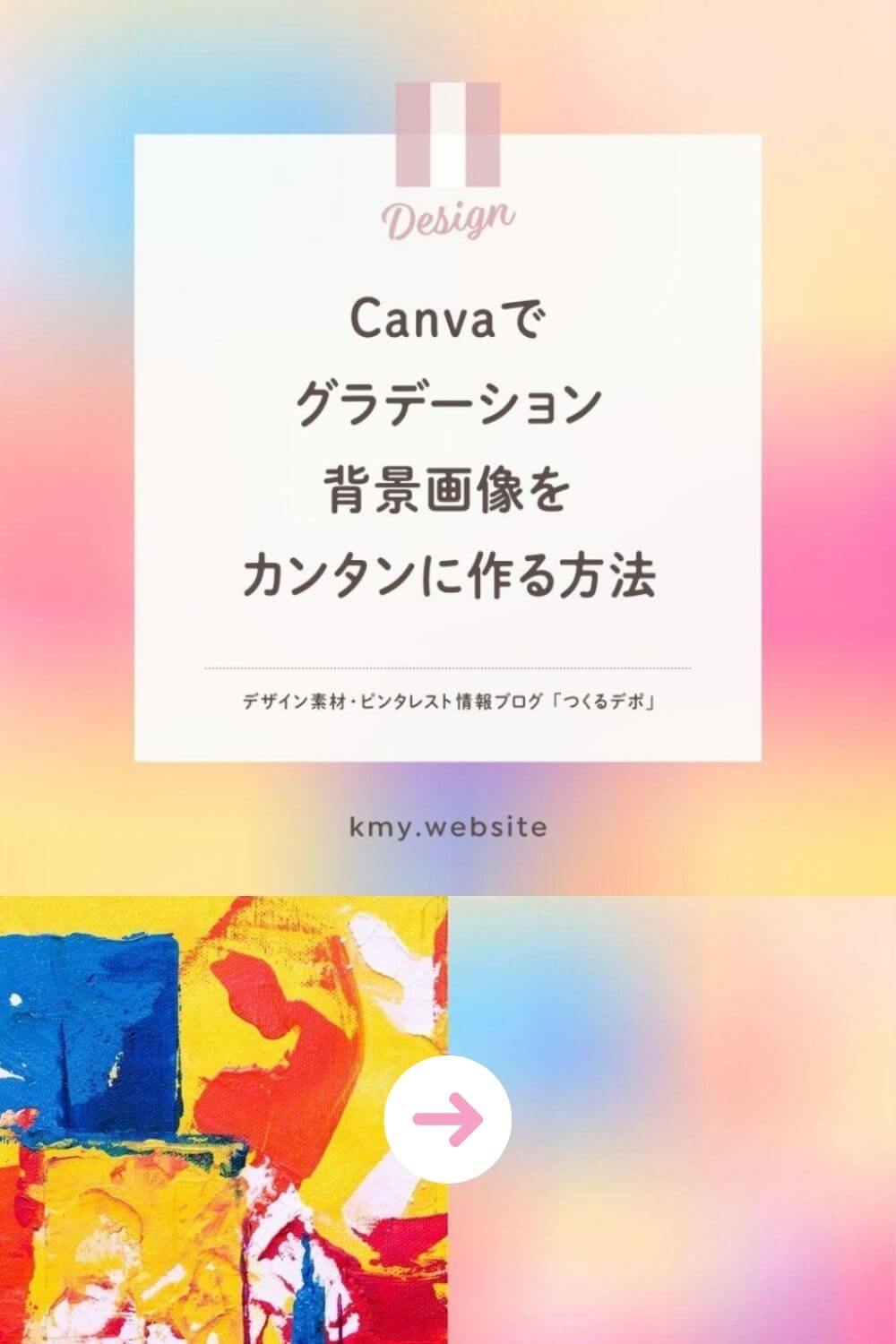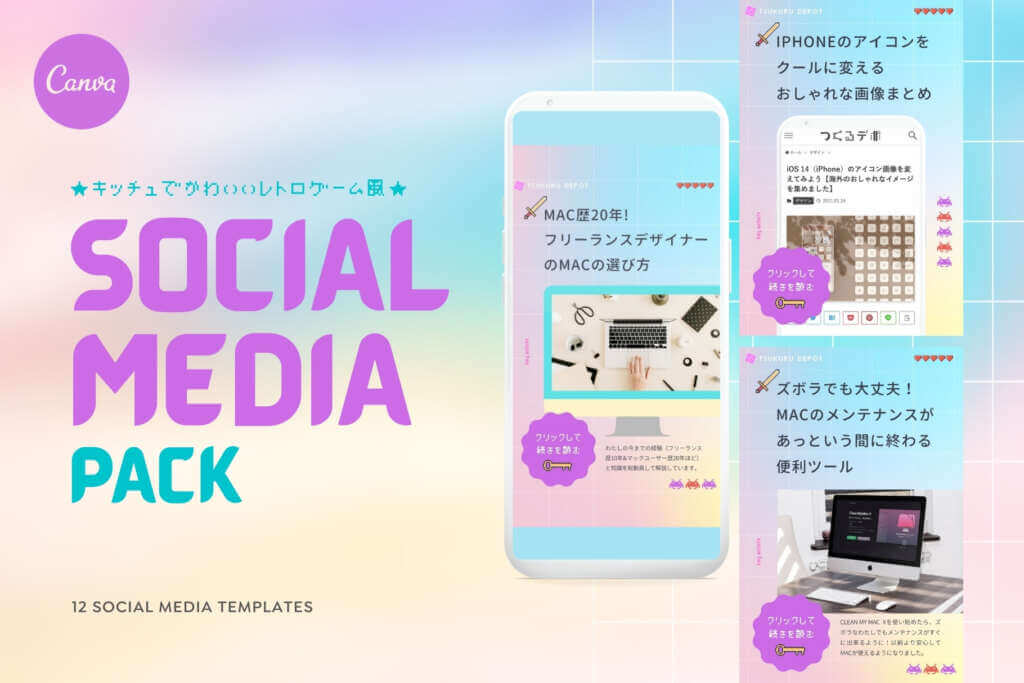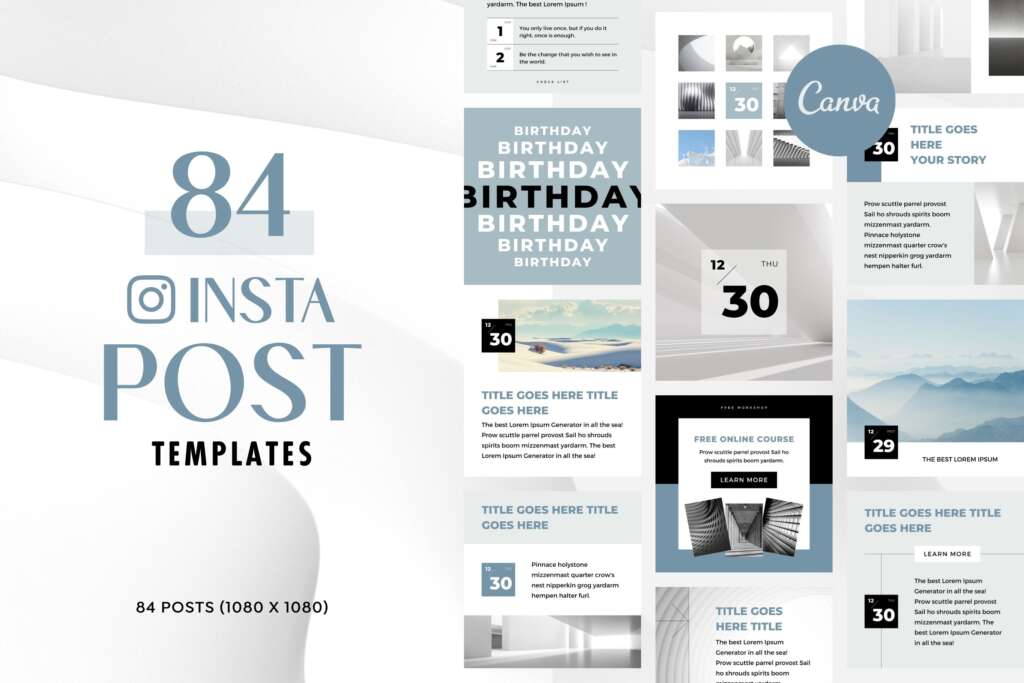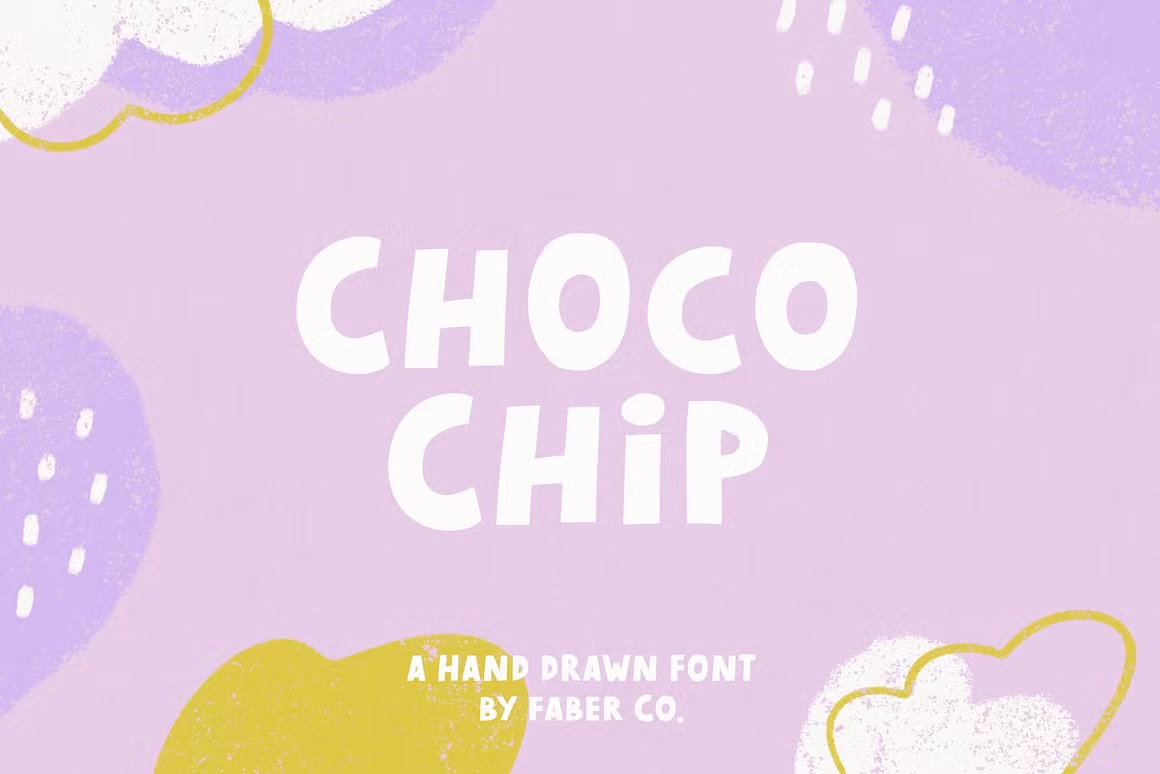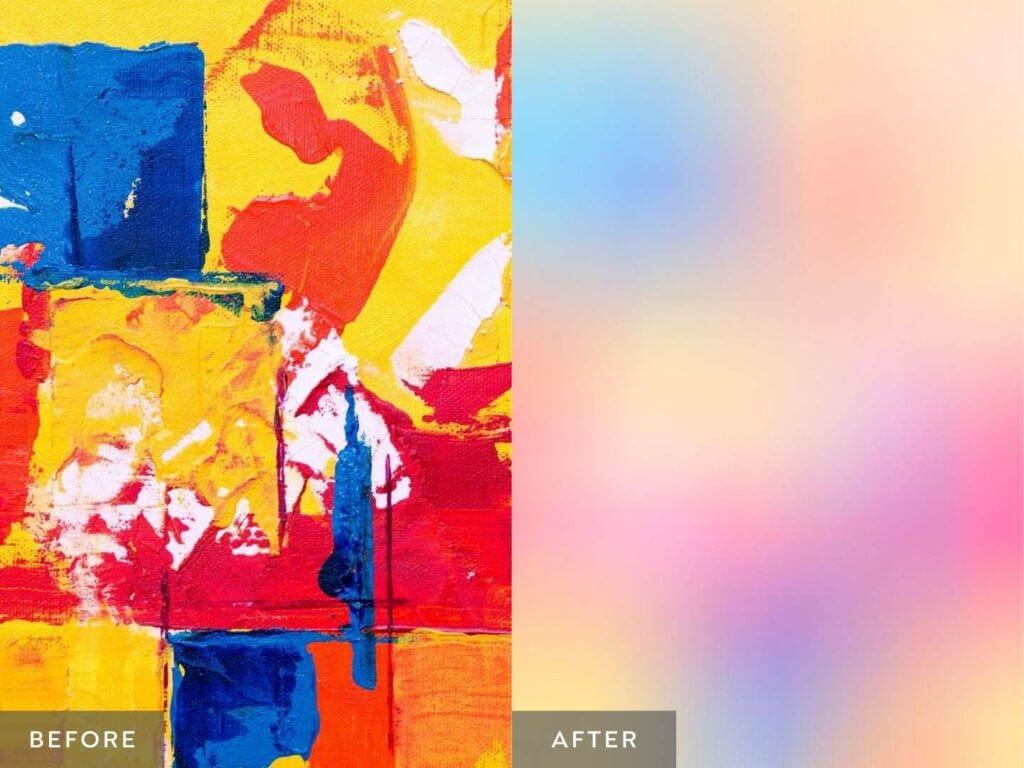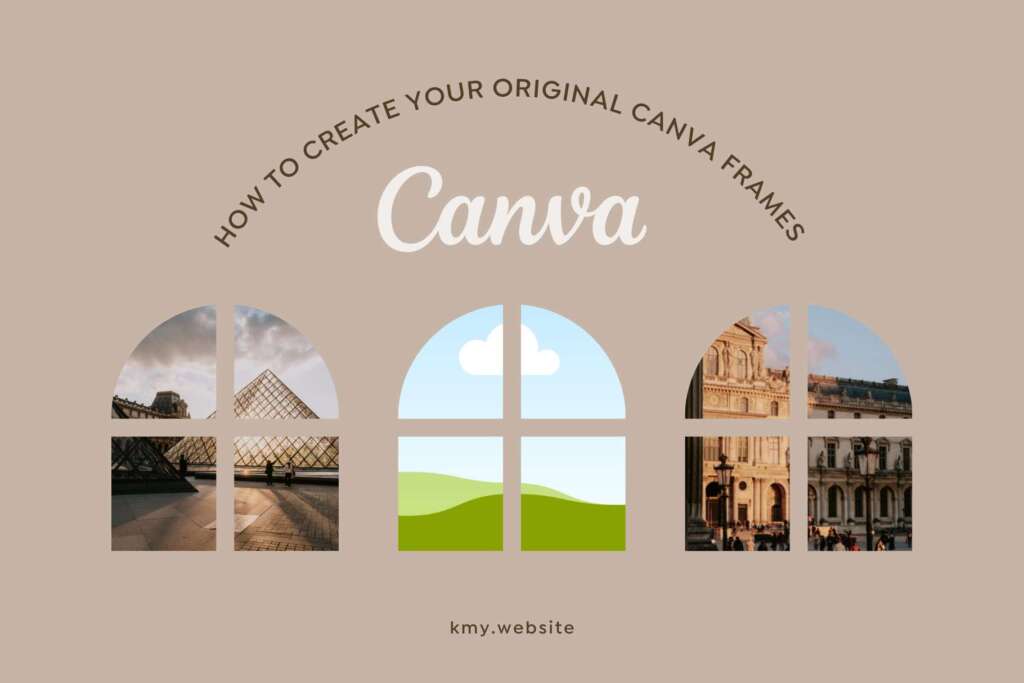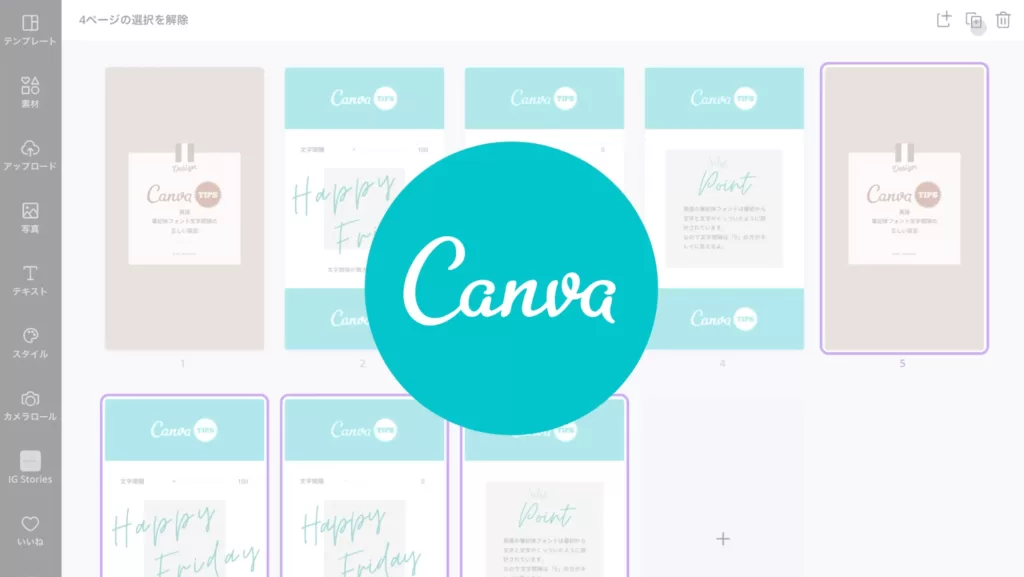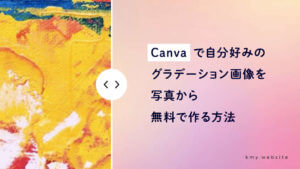Canvaで自分好みのグラデーション背景画像を写真から無料で作る方法
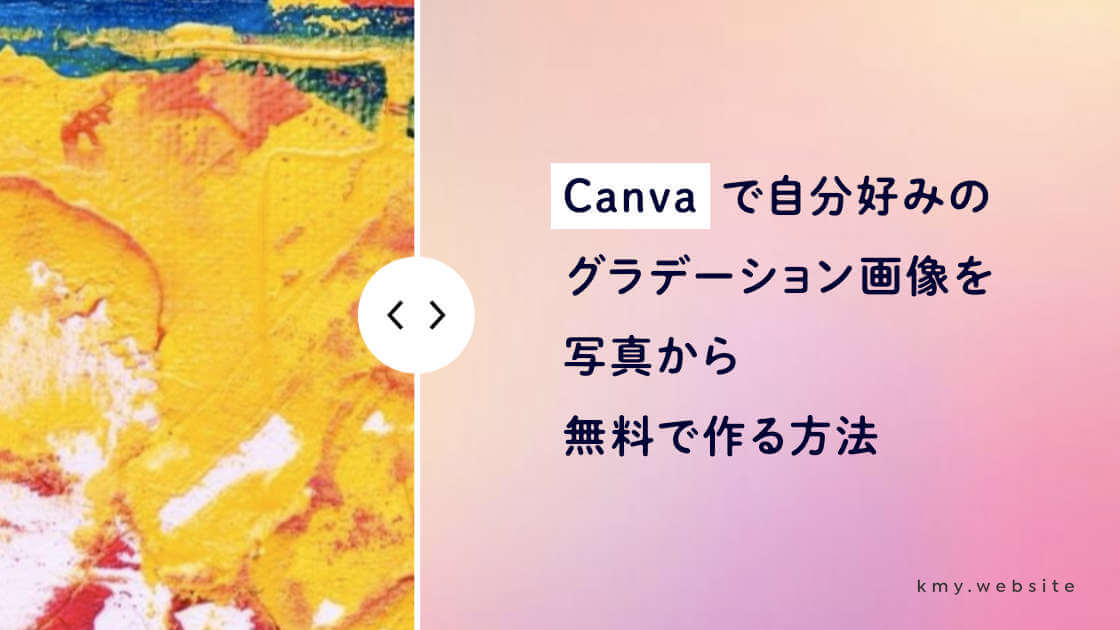
本記事では、Canvaで自分好みのグラデーション背景画像を写真から無料で作る方法をご紹介します。
Canva内の無料写真からでも、自分で撮影した写真からでも美しいグラデーション画像が作れます。色味も編集できて、完成した画像はもちろんダウンロードも可能!
Canvaを使うなら、覚えておいて損はないテクニックです。
では、早速みていきましょう。
Contents
Canvaで自分好みのグラデーション背景画像を写真から無料で作る方法
具体的なステップはこちらです。最短2ステップでできる簡単なテクニックなのでぜひ覚えてくださいね。
- グラデーションにしたい写真を選び、ページに配置する
- 「調整」で思いきり「ぼかし」をかける(グラデ画像できあがり)
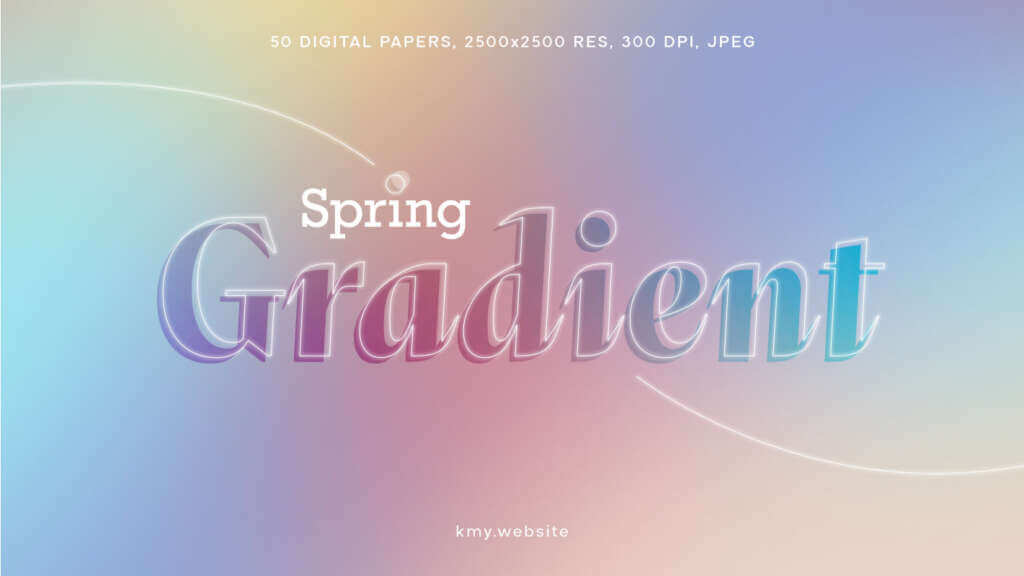
グラデーションにしたい写真を選び、ページに配置する
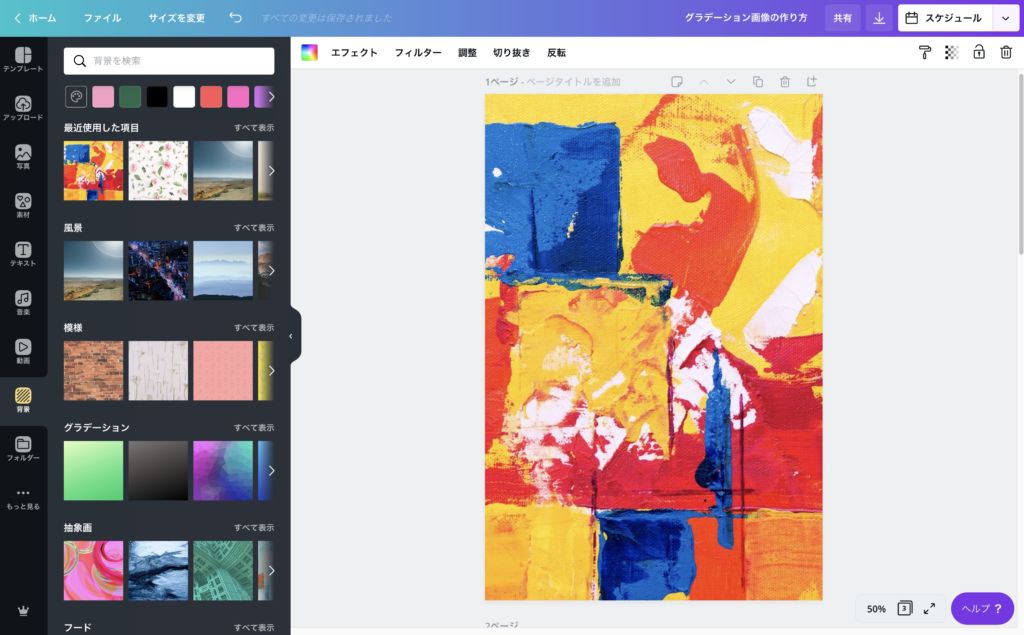
まずはグラデーションにしたい無料写真を選んで、ページに配置しましょう(注意:有料写真を選ぶとダウンロード時に請求されます)。
色味は後から自由に編集できますが、選ぶ写真によってグラデーションのパターン(模様)が決まります。
全体的に淡いグラデーションの画像が欲しいなら色の変化があまりない写真を、色の変化が多い画像が欲しいならカラフルな写真を選んでみてください。
「調整」で思いきり「ぼかし」をかける
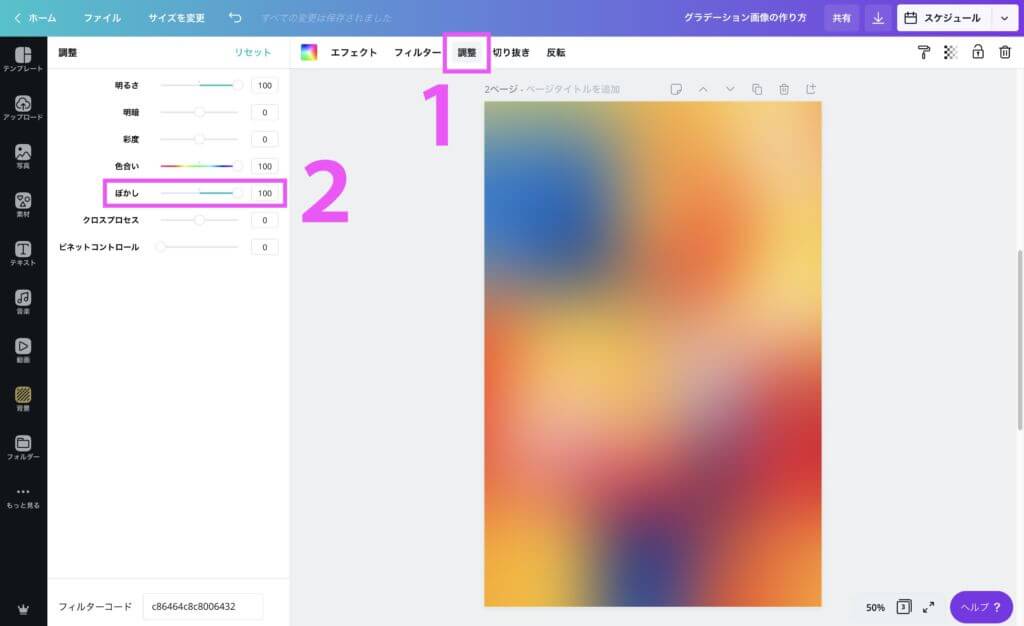
先ほど配置した写真を選択したあと、
- 上の白いバーから「調整」を選ぶ
- 画面左のバーから「ぼかし」を選び、数値を100にする
わずか2ステップでグラデーション画像の完成です!
色を調整するには?
グラデーションの色を調整したい場合は「調整」の「ぼかし」以外のバーを動かしてみてください。
▼「明るさ」を100にすると、全体的に淡い色のグラデーションになりました。
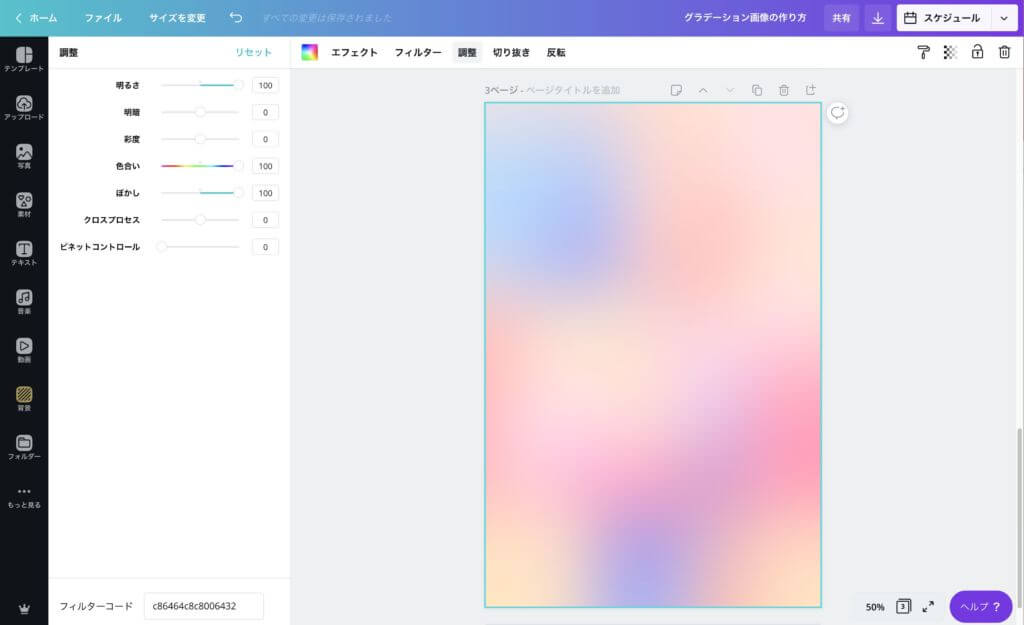
▼「明るさ」100、「彩度」も100にすると、よりポップな印象のグラデ画像になりました。
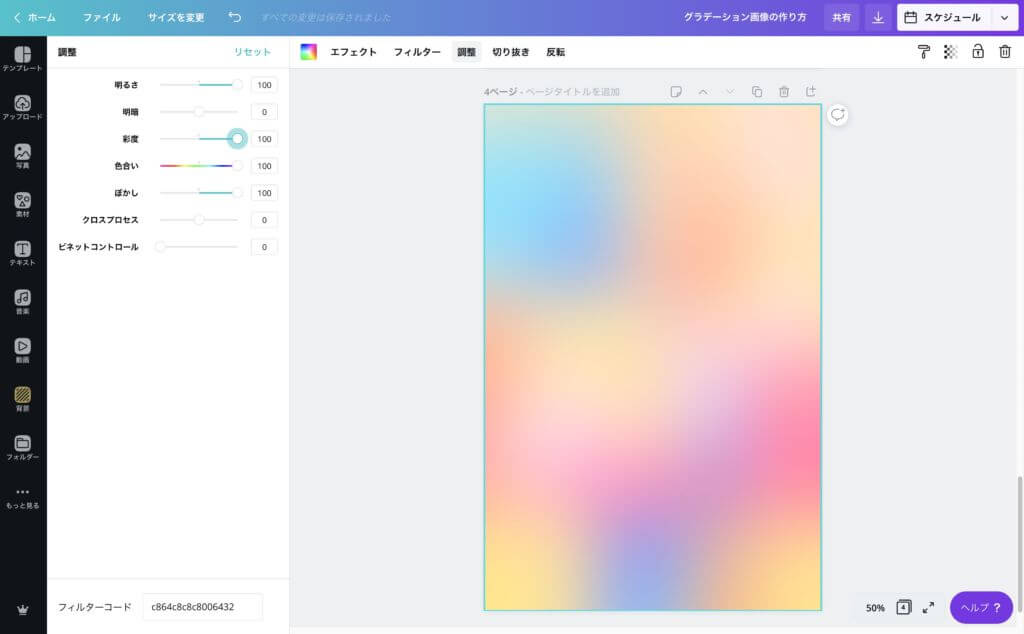
グラデーション画像作成例
他にもグラデ画像を作ってみました。左が元画像です。
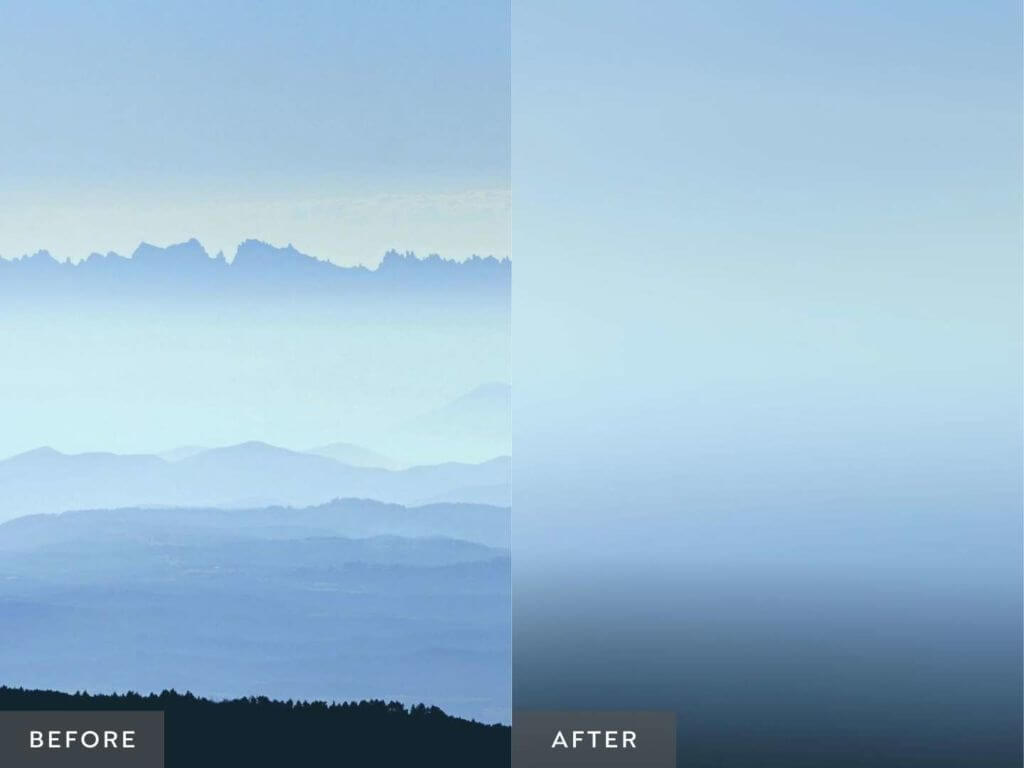
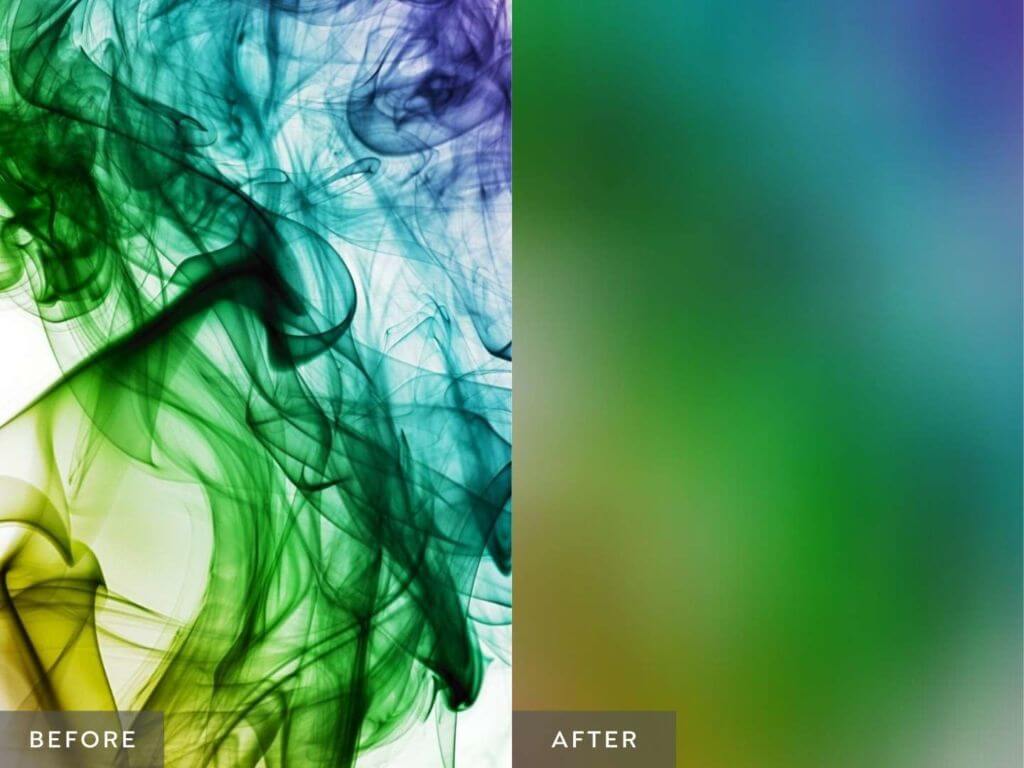
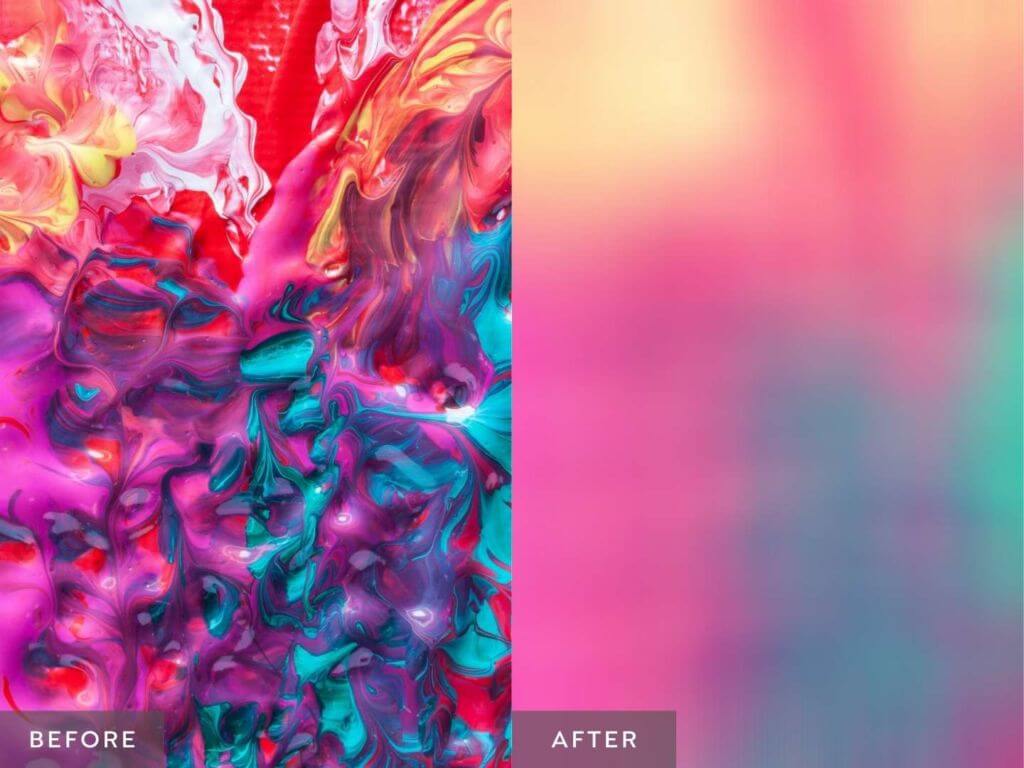
写真によって作れるグラデーションが異なります。ぜひ色々試してみてくださいね。