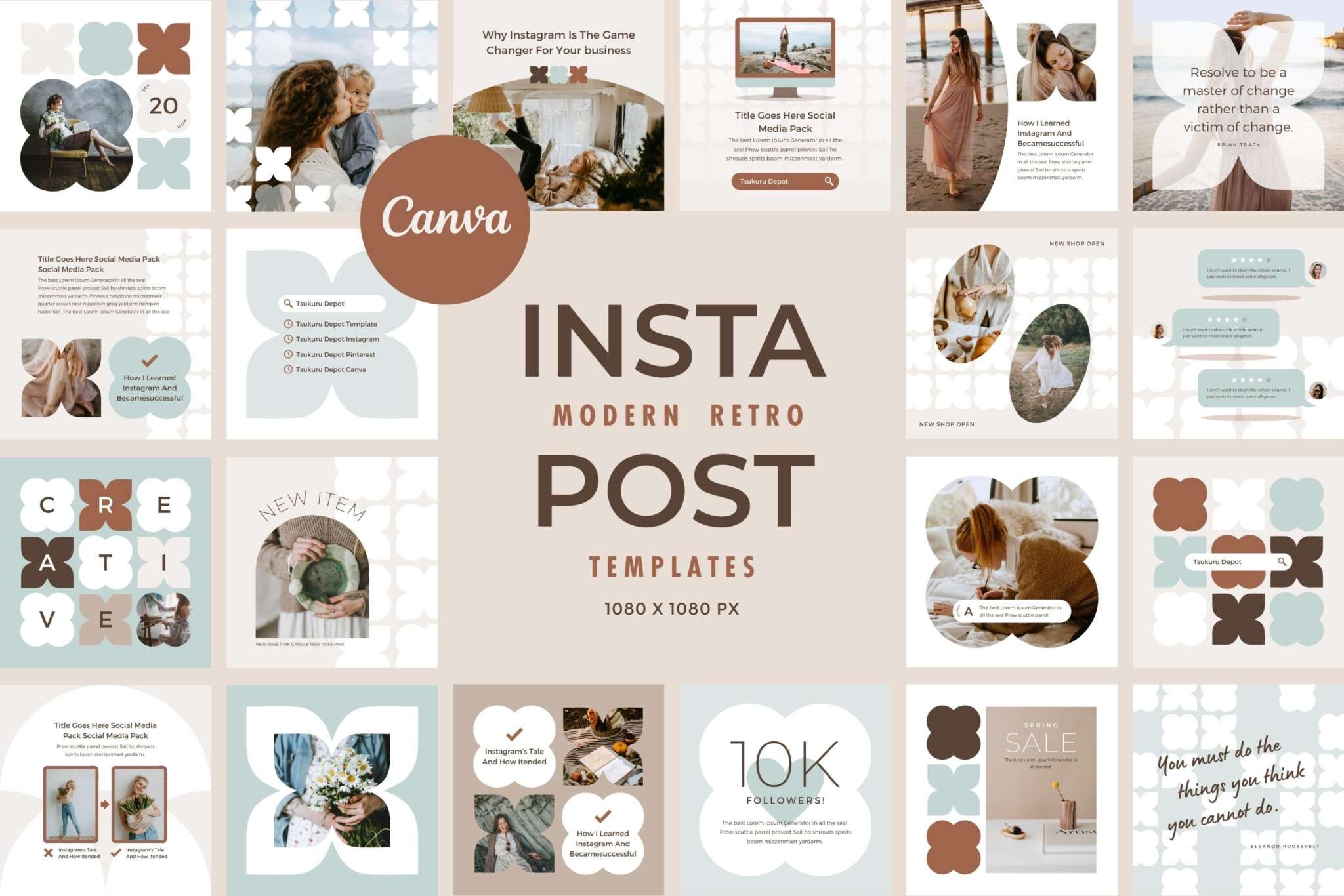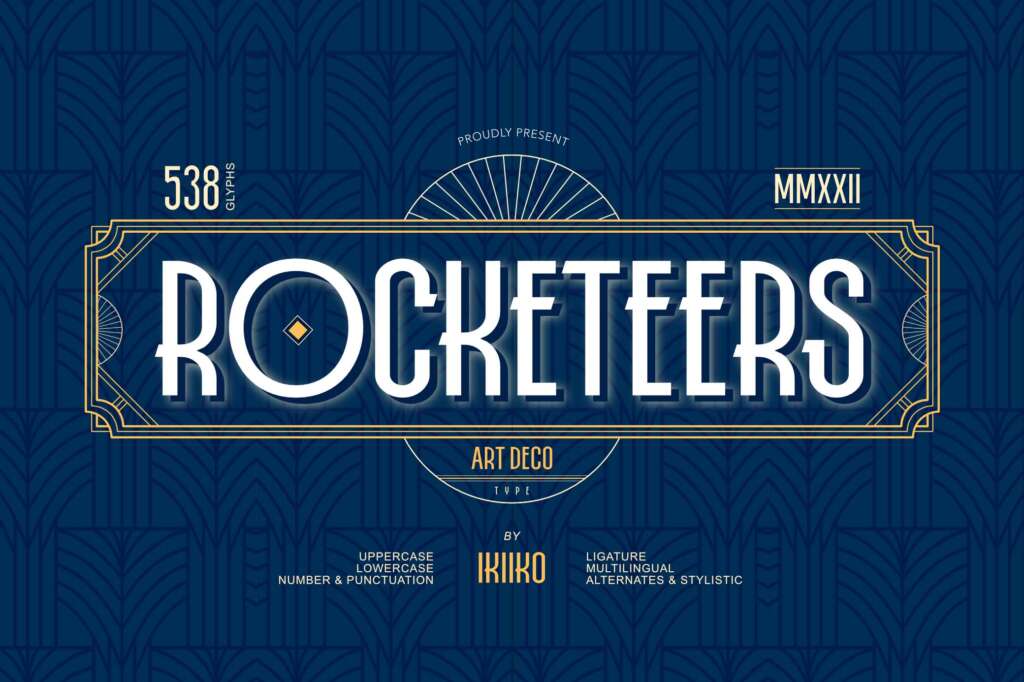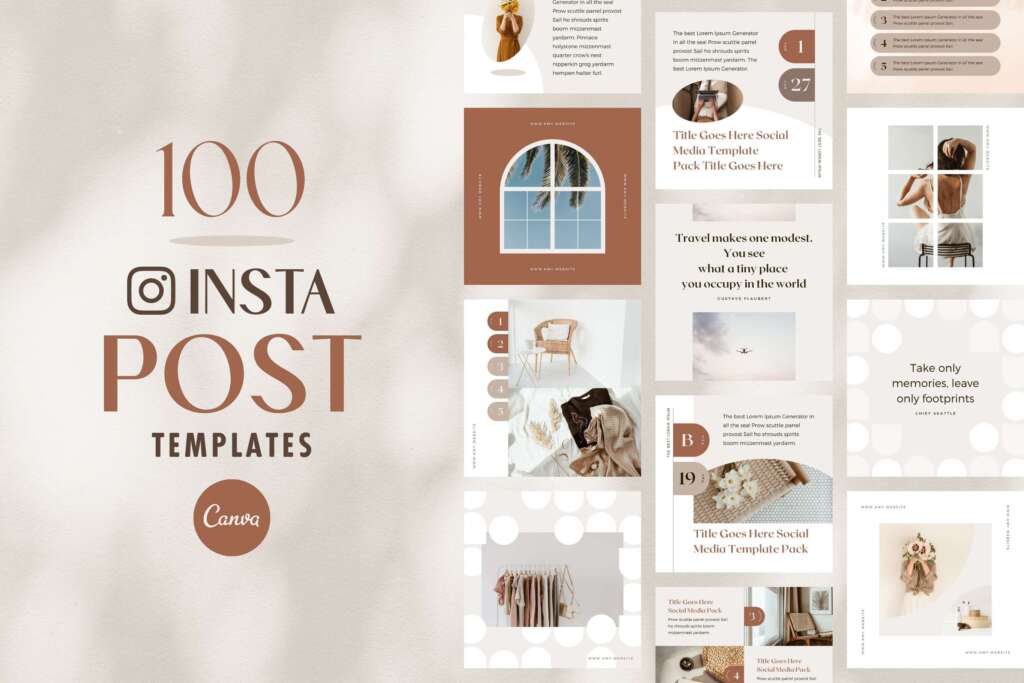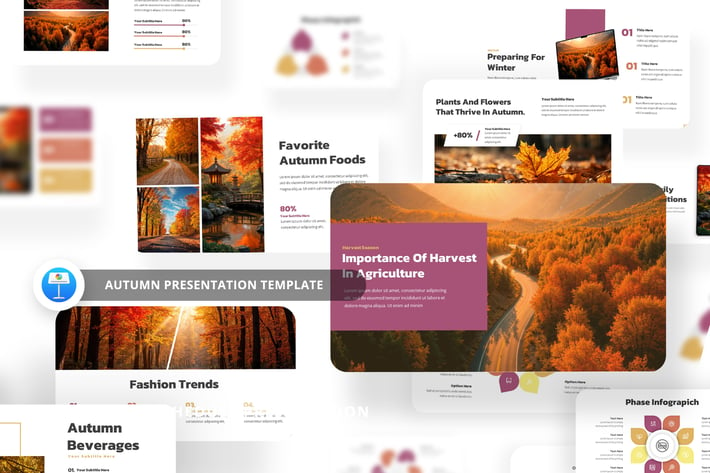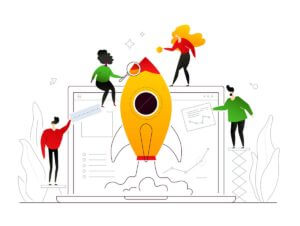フリーランスデザイナーのMacの選び方【Mac歴20年のユーザーが語る】
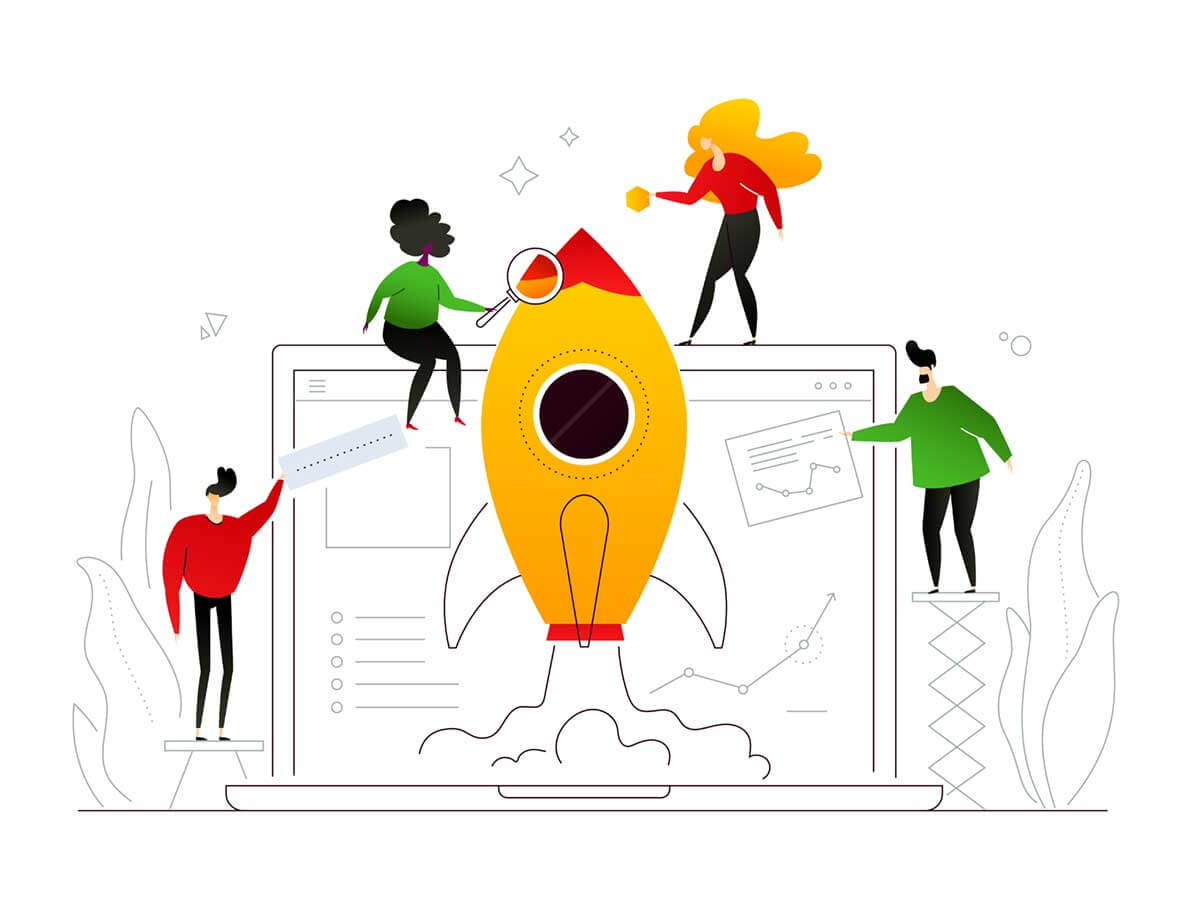
この記事では、フリーランスデザイナーのMacの選び方(Mac Pro以外で)について、わたしの今までの経験(フリーランス歴は10年ほど、マックユーザー歴は20年ほど)と知識を総動員して解説しています。
- デザイナーの仕事に興味がある
- 自分に合ったMacを選びたい
- Macを選ぶ時の注意点を知りたい
という方に、特にオススメの記事です。では、早速みていきましょう。
フリーランスデザイナーのMacの選び方
結論から言ってしまうと、現在販売されているどのモデルでもデザイナーとしての仕事はできます。ですが、画面の大きさやメモリ、CPUなどが違うと仕事の効率が大きく変わってきます。
- 画面の大きさは作業スペースの広さのようなもの。
→広ければ広いほど、一度にたくさんのファイルを並べられる - メモリやCPUが大きければ大きいほど、OSやアプリのデータ処理能力がアップ。
→大きなデータを大量に処理したり、アプリの起動、終了時間などに差が出る
わたしがMacを買う前にチェックする重要ポイント
わたしが考えるMacを選ぶ時に特に重要なポイントはこちら。
- 持ち歩く? 持ち歩かない?
- 一度にどれくらいのアプリや書類を同時に並べて開いて作業したい?
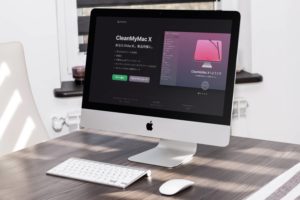
ポイント①持ち歩く? 持ち歩かない?

フリーランスデザイナーがパソコンを選ぶとき、持ち歩くかそうでないかは重要なポイントです。
持ち歩くならもちろんノート型のMac
カフェやコワーキングスペースなど、あちこちに持ち運んで仕事をするならノートタイプを。MacBook Proなら14インチ、16インチから選べます。
画面の大きさで考えれば16インチが良さそうに見えますが、重さとサイズは慎重に比べたいポイントです。
| 高さ | 1.13 cm |
| 幅 | 30.41 cm |
| 奥行き | 21.5 cm |
| 重量 | 1.24 kg |
| 高さ | 1.55 cm |
| 幅 | 31.26 cm |
| 奥行き | 22.12 cm |
| 重量 | (M4 Pro)1.60 kg |
| 高さ | 1.68 cm |
| 幅 | 35.57 cm |
| 奥行き | 24.81 cm |
| 重量 | (M4 Pro)2.14 kg |
特に女性にとって、この差はのちのち大きく響いてきます。もし16インチをパソコンケースに入れようものなら、サイズも重さもUPしてかさばる上に、バッグやリュックに入らなかったりするので要注意。バッグに2リットルのペットボトルを入れて持ち歩くのをイメージしてもらえれば、大変さがわかりやすいかと。
わたしは以前17インチのMacBook Proを持っていましたが、重さと大きさが予想以上につらかったです。
- ケース、ケーブル、マウスなども一緒に持つと体感4、5キロくらいなイメージ
- 大きいパソコンケースは選べる種類が少なく、女性向けのデザインは少なめ
- 16インチのノートパソコンを収納できるバッグも女性向けのデザインは少なめ
- 特に小柄な女性は16インチを抱えると全身のバランスが取りづらい
- 画面が大きい=Macが風を受け止めてしまい、強風にあおられる&満員電車で邪魔になる
最終的にはよほどのことがない限り持ち歩かなくなりました。
持ち歩かないならデスクトップ型がコスパ良し
自宅の定位置で仕事ができるなら、ノート型より値段の安いデスクトップ型がコスパ良し。持ち運ばない分、壊れる危険性も下がり、同じ値段でもより画面が大きくて性能が良い機種が買えます。自分でモニターやキーボードを用意する必要がありますが、Mac miniも検討したいです。
1〜2年後に新モデルに買い替えたいならノート型
短い期間で次のモデルに買い替えたい場合は、リセールバリューが高いノート型がいいです。パソコン本体をきれいに使うのはもちろん、箱や付属品も綺麗に保存しておくと、買取値段が上がります。
わたしはAppleCare+ for Macに入っていません。理由は、
- 水没による故障をカバーしてくれないから
- 今は主に自宅で使っていて、持ち運びによる故障の危険がほとんどないから
- 今まで使ってきた機種(ノート型含む)はどれも購入後3年以内にトラブルが起こらなかったから
今後もし高額なMacを買うなら検討するかもしれませんが、安価なモデルについてはAppleCare+ for Macはなくても大丈夫かな、と思います。
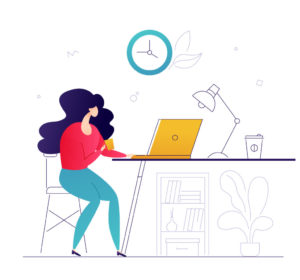
ポイント②一度にどれくらいのアプリや書類を同時に並べて開いて作業したい?

Macの画面は広ければ広いほどいいです。でもノートパソコンの場合は「画面が大きい=重くなる、持ち運びにくくなる」ので、慎重に選んでください。
一度にたくさんの書類を同時に確認できればできるほど、作業効率が上がる
画面は大きければ大きい方が複数のドキュメントを一度に開いて作業できるので、仕事の効率が上がります。大きいサイズのグラフィックを扱うときは、とりわけ画面の大きさがモノをいいます。
「ウェブデザイナー志望だから、あまり大きな画面はいらないんじゃない?」と思われたかたもいると思いますが、XD、メール、PDF、Slackなど同時に開いておきたいアプリは意外とたくさんあるので、やはり画面は広ければ広い方がいいです。
ノート型ならディスプレイが小さいほうが軽い=持ち運びやすい
ということはノートパソコンも大きな画面のほうがいい?13インチより16インチのほうがいいの?という点ですが、これはケースによって違います。
- 軽さ重視なら13インチ
- 作業効率重視なら16インチ
小さいモデルを買いたいけど、大きな画面での作業も必要なら、外部モニターと接続したり、SidecarでiPadをサブディスプレイとして使う手もあります。
その他Mac選びのポイント

上記以外の、ストレージの容量、メモリなど、Macを選ぶ際のポイントはこちらです。
ストレージの容量は最低でも512GB
ストレージの容量は最低でも512GB、できれば1TBは欲しいところ。容量が圧迫されると動作が遅くなったり、グラフィック系ソフトはそれ自体のインストールに大きなスペースが必要になるので、256GBではすぐに足りなくなると思います。
普段から動画などの大容量ファイルを大量に扱うなら、予算が許す限り限界まで増やしておくと安心です。
データのバックアップ先として、外付けHDDやドロップボックスなどのクラウドストレージを利用する手もあります。


メモリは16GB以上がオススメ
デザイナーとしてMacをつかうなら、メモリは多ければ多いほど安心。M1チップなら8GBでも大丈夫そうですが、長く使いたいなら16GBは欲しいところです。もし動画を編集するなら、機種にあわせてさらに増やした方がいいでしょう。
仕事用のMacは値段だけで決めないで
少々高くても、自分の仕事に最低限必要なスペックを満たしたMacを買った方がいいです。値段で妥協してメモリやハードディスクの容量をおさえると、あとで後悔すると思います。
特に一台をなるべく長く使いたいなら「自分にはちょっともったいないかな、容量はこんなに必要かな」くらいのMacを買っておくといいです。わたしの経験では、最初はオーバースペックぎみの機種を買っても、2〜3年後には足りなくなり始めたり、古く感じたりすることが多かったです。
デザイナーとしてパソコンを選ぶなら、断然Macです。
最近はWindowsを使っている方も見かけるようになりました。が、MacのほうがWindowsよりずっと長くデザイナーに使われてきたため、グラフィックアプリケーションやフォントの互換性にまつわるトラブルを減らしたいならMac一択です。
おそらく長年デザイナーとして働いている方はMacでしょうから、他のデザイナーが作ったデータを開くときもMacの方が安心・確実です。
また、自分のデータをよそに送ったときにトラブルがおこる可能性も、Macのほうがずっと低くなります。
印刷物のデザインをするなら、Macしか選べないと言ってもいい
印刷物のデザインをするなら、Macじゃないとのちのち後悔すること確実です。特にやっかいなのは日本語フォント。
厳密に言うとWindowsとMacのフォントは100%互換性があるわけではないので、データによってはWindowsとMacで表示が違うこともあります。
Windows用フォントとMac用フォントって違うの?
あなたのデータに誰も手を加えず印刷までできるなら、Windowsでも大丈夫。
でも、あなたのデータを他の誰かが編集・修正する場合は、すべてのパソコンがWindowsかMacのどちらかに統一されているほうが安心・確実です。
そうでないと文字がずれたりして仕上がりが崩れ、余計なトラブルに発展する可能性もあります。となると、必然的にユーザーが多いMac以外の選択肢がなくなってしまう、というわけです。
フリーランスなら、いざというときのためにサブ機があると安心です。
何かあったときにすぐに買いにいける環境なら、サブ機はなくてもいいかもしれません。でも、サブ機があればメイン機が使えないときでも仕事ができるので、仕事に穴をあける危険性はぐっと下がります。
とはいえ常に2台持ちは何かと負担がかかるので、わたしは毎月少しずつMac購入費を積み立てて、もし何かあった時にすぐに新機種を変えるようにしています。
また最近はiPadの性能が格段に上がったので、仕事内容によってはiPadをサブ機にできるケースもありそうです。

Macの買い替え時はいつ?

使用環境にもよりますが、わたしの経験ではデスクトップ型でだいたい4〜5年、自宅での使用が中心のノートパソコンなら3〜4年くらいは安心して使えています。常に外に持ち歩くノートなら、寿命はもっと短いでしょう。
また、まだ問題なく使えるうちに新しい機種を購入して、古いMacを売るという方法もあります。新機種購入費用の足しになりますし、比較的新しいMacなら、買い手もたくさんいるはずです。