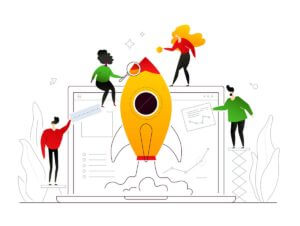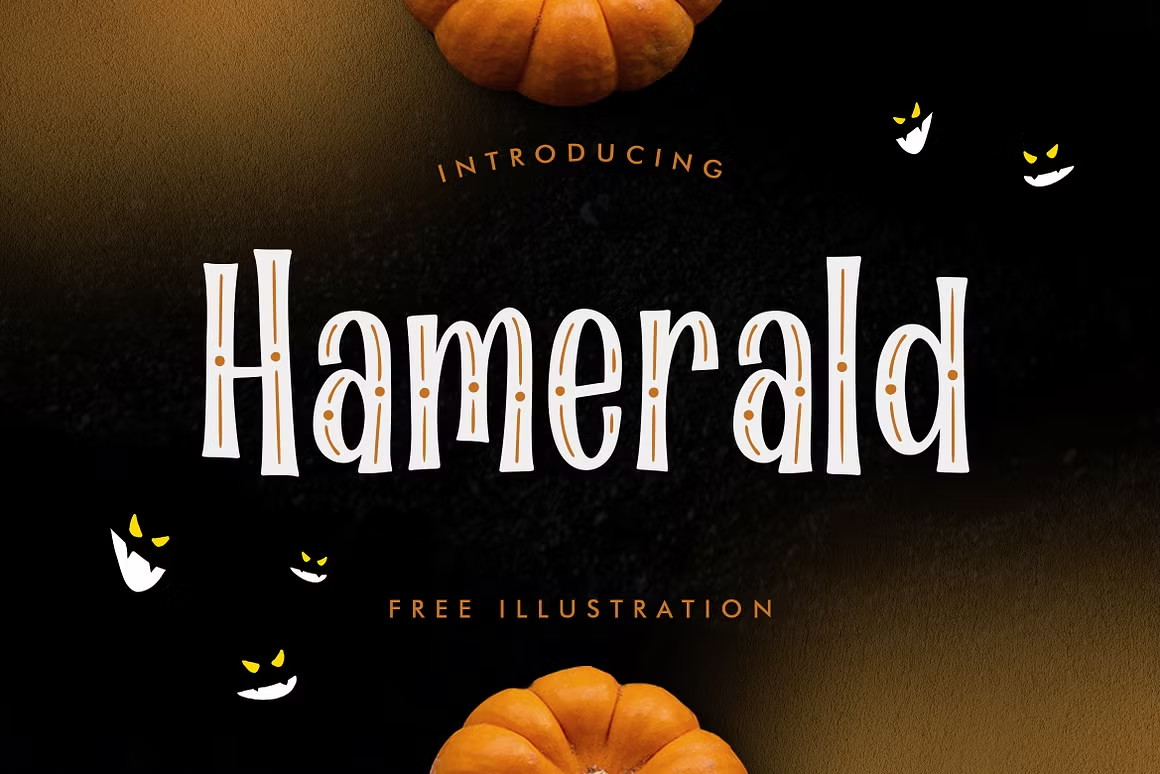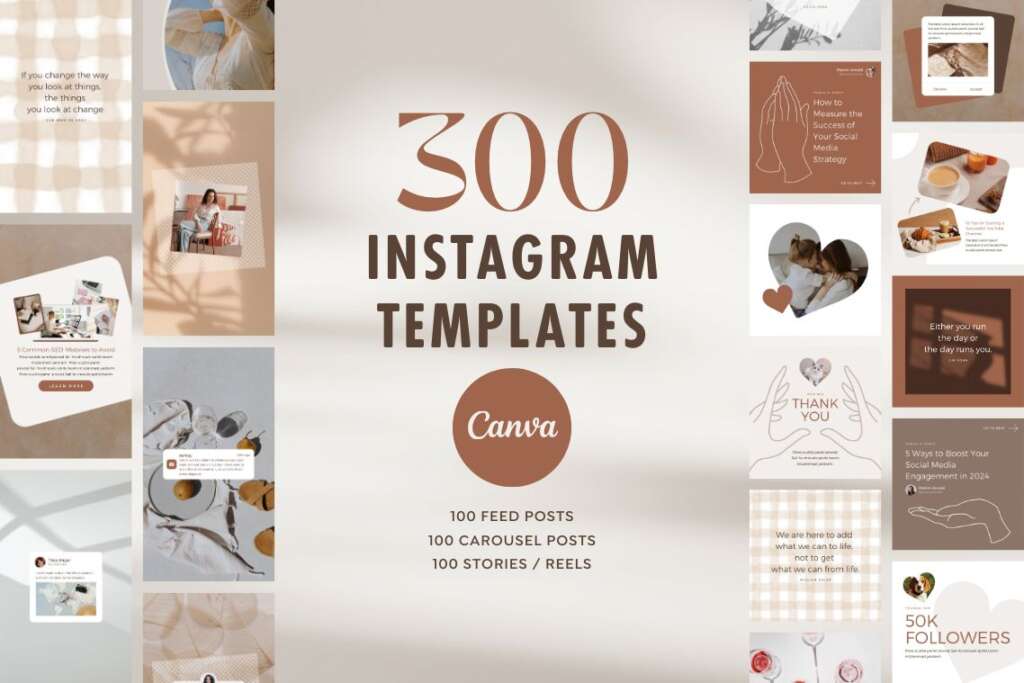FusionドライブのiMacを外付けSSDから起動してみた【パソコンを少しでも長く使いたい】

FusionドライブのiMacを外付けSSD(ソリッドステートドライブ)から起動したら快適になりました。これでもう少し長くiMacが使えそうです。
この記事では、わたしが新しいパソコンを買うのを踏みとどまった理由や、SSDを外部起動ディスクとして使うメリット&デメリットなどを中心に書いていきたいと思います。
- 「これが絶対欲しい!」と思える機種が登場するまで、現在使っているMacをもう少し長く使いたい
- 現状に不満はないけど、いま使っているMacをもう少しパワーアップさせたい
という方の参考になれば嬉しいです。
では、早速みていきましょう。
FusionドライブのiMacを外付けSSDから起動してみた【パソコンを少しでも長く使いたい】

▼実際にSSDを外部起動ディスクとして使えるようにする手順は、こちらが参考になりますよ。
外付けSSDを外部ディスクにしたら、パソコンの動作が全体的に快適に
今使っているのはiMac (Retina 5K, 27-inch, Mid 2015) なんですが、Fusionドライブ(1TB)でして…。最近ChromeやPhotoshop、InDesignの動作がやたら重く感じることが増えてきました。
ディスプレイやキーボードはまだまだ使えるのに、少しずつ動作が重くなっているのを感じていたiMac。こまめにハードディスク内をきれいにしていたのに、なぜかパフォーマンスは下がる一方でした。
Fusion Driveで起動時
- PhotoshopやInDesignの起動に1分以上かかる
- 全体的にiMacの動作が重たく感じる
- アプリが突然フリーズする
SSDを外部ディスクにして起動時
- Chromeでタブをたくさん開いていても動作が重くならない
- iMacの起動・終了が早くなった
- アプリの起動・終了も早くなった
試しに最新OSのBig Surをインストールして試してみたところ、全体的に動作が早くなりました。アプリやMac自体の起動、終了にかかる時間が短くなり、快適に。
新機種購入ではなく外付けSSDを外部ディスクにした理由

Apple Silicon搭載モデルのMac製品が出そろうのを待つ間、現在使っているiMacを少しでも快適に使いたかったからです。

もちろん最近発表されたMacBook AirやMac miniにものすごく心ひかれて、いっそ買い替えようかと思いました。
が、2020年12月現在まだ対応しきれていないアプリも多く「もう少しMacのラインナップや対応アプリがそろうのを待ってもいいかな」と。もしいま買ったとしても、Adobe製品が安定して動くようになるまで、仕事用には使えそうにないのもあります。
そこで以前はMacBook Proに入れて使っていたSSDを、今度はiMacで外付け起動ディスクとして使ってみようと思ったわけです(iMacを自力で開けて内臓ディスクを交換するのは、大変そうだったのでやめました)。
▼費用もこんなに違います。
- Mac mini(現時点で購入できる最安のM1チップ搭載機種):72,800円(税別)〜
- 今つかっているiMac+外付けSSD:外付けハードドライブ・エンクロージャー(1,000円前後〜)の購入のみ
最近なら1TBでも15,000円以下で買えるので、もしSSDも買ったとしてもMacの購入より費用を安くおさえられます。
SSDを外付け起動ディスクとして使うメリットとデメリット
メリット
SSDなら、さまざまな使い道があります。たとえば今はiMacの外付け起動ディスクとして使っていますが、新しいMacを買ったら、データを初期化してiPadやデジカメのデータ保存用メモリにする予定です。
外付けディスクとして使えばMacを開けなくていいので、Appleの保証対象のままでいられるのもメリットのひとつです。
SSDはコンパクトで軽いものが多いので、ちょっとした外出や旅行にも気軽に持っていけます。SSDはHDDに比べて振動に強くて軽いので、持ち運びに最適です。
旧OS環境をどこか別の場所に残したまま、外部ディスクで気軽に新OSを試すことも出来ます。もし外部ディスクに何かトラブルが起きても、旧OS環境にすぐに戻れるので安心です。
もし他にもMacがあれば、そちらにつないで使うことも出来ます。たとえば職場と自宅で違うパソコンにつないで使うことも可能です。
デメリット
しいてデメリットを挙げるなら、SSDは無くしたら最後です。データが紛失するのはもちろん、中に入れているデータを悪用される危険もあります。起動ディスクとして使うなら、SSDのパスワードロックとデータのバックアップを忘れずに!

ハードディスクドライブ(HDD)は使えないの?
- SSDの方が読み書きが高速
- SSDの方が振動に強い
- SSDの方が軽い
パソコンの起動ディスクとして使うなら、絶対にSSD!HDDと比べると処理速度がケタ違いです。
また普段から持ち歩くなら、SSDの方が安心。同じ大きさでもSSDの方がHDDより軽くて振動に強いので、使用中にちょっと動かしてしまっても割と大丈夫です。振っても何も音がしません。
いっぽうHDDはちょっと振るとカチャカチャ音がするので、落としたら壊れるんじゃないかと結構怖いです。
ハードディスクドライブ(HDD)はあまり使わないデータの保存ならまだまだ使える
HDDは頻繁には使わないけど残しておきたいデータの保存なら、まだまだ使えると思います。
- バックアップ
- 写真、動画など思い出データの保存
SSDに比べると、HDDなら大容量のタイプでも手が届きやすい価格です。常にどこかに置いておけるなら、振動でダメになる心配もありません。

SSDを外部起動ディスクにしてMacを少しでも長く使おう
わたしが使っているSSDは2016年に買ったSanDiskの480GBのものですが、今でも特にトラブルなく使えています。当時は130ドルだったので、今はかなり買いやすい値段になっていると思います。
これから外部ディスクとして使うSSDを買うなら最低でも500GB、お財布に余裕があれば1TB以上のものを買ってもいいと思います。
▼Macを選ぶ時のポイントについては、こちらの記事をご覧ください。