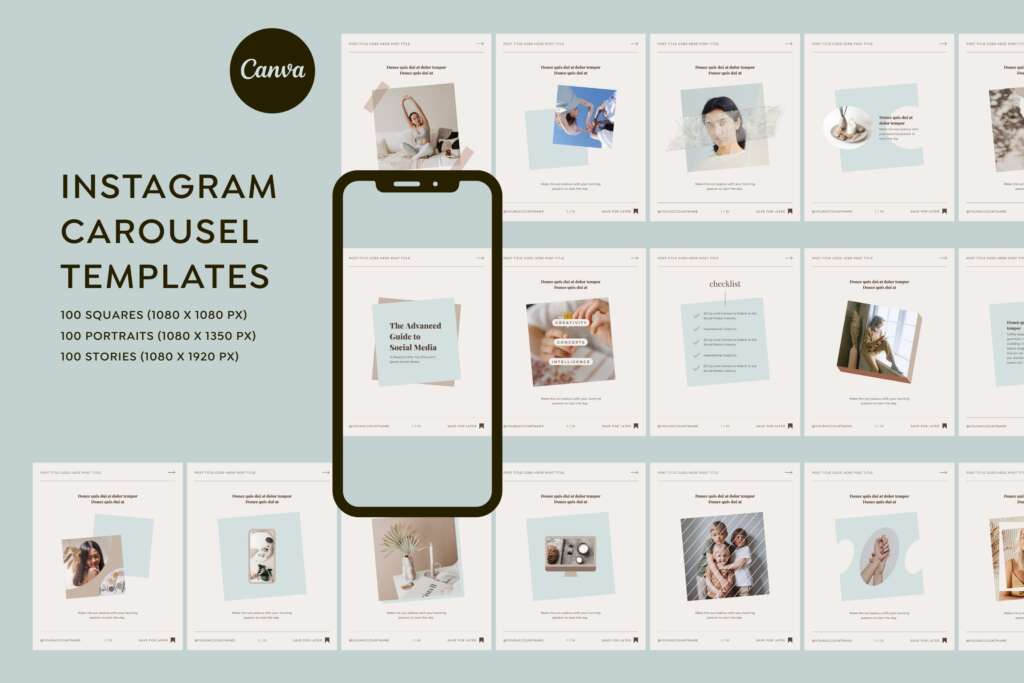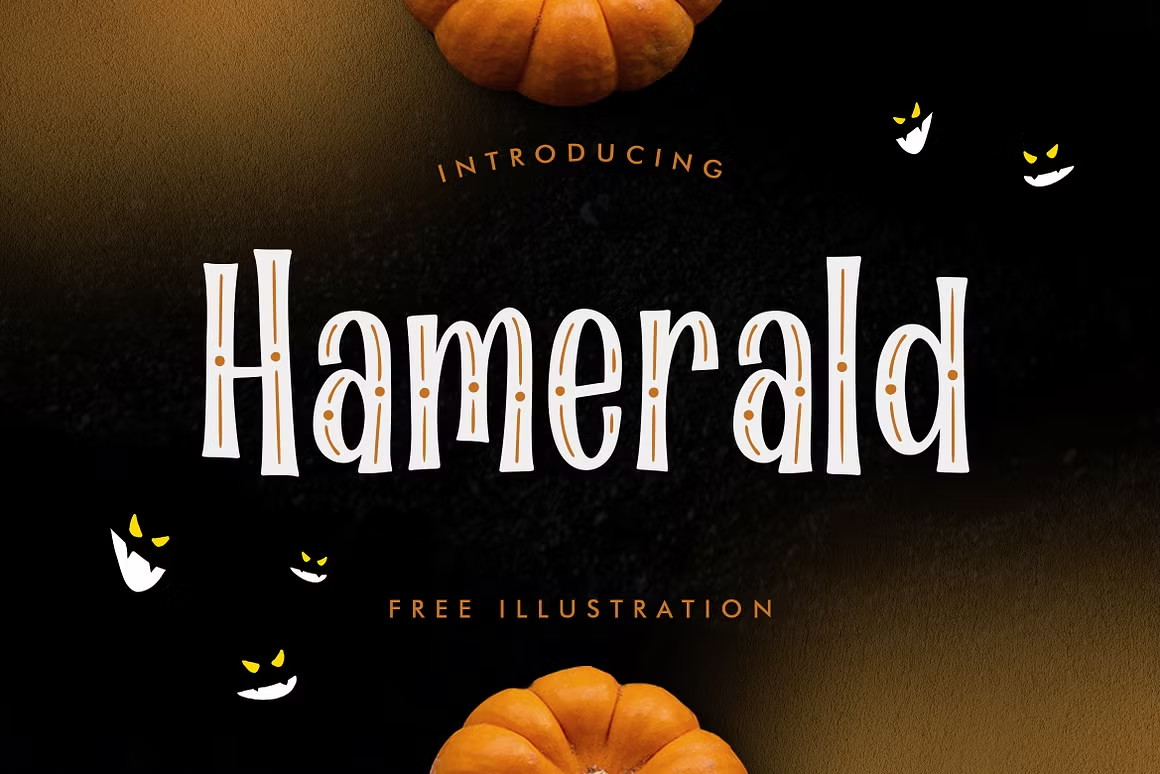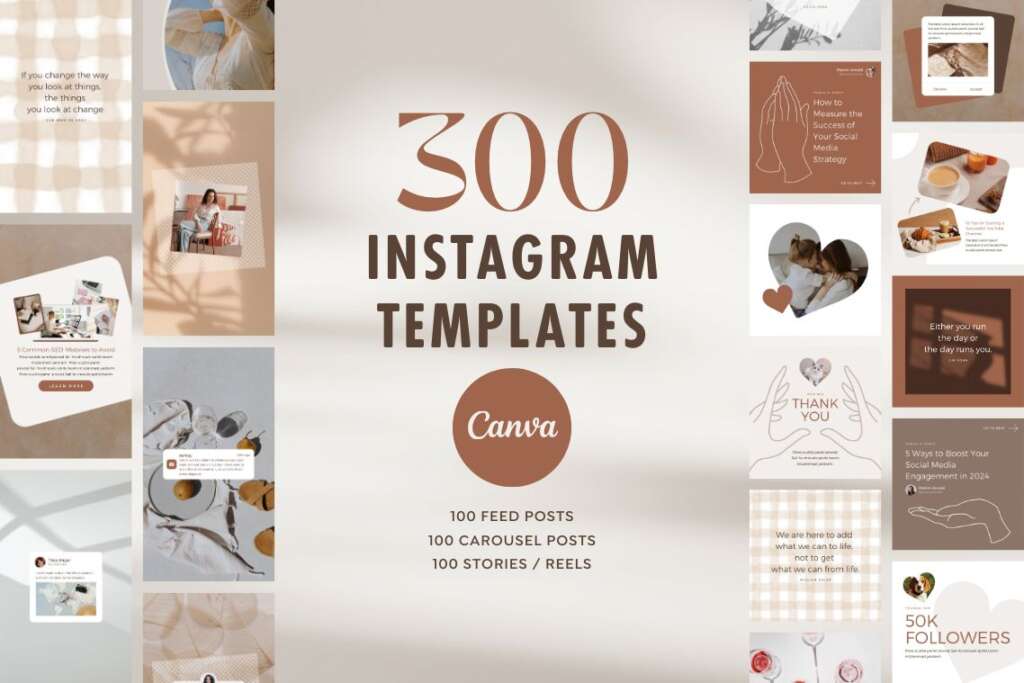ピンタレストなら何もしなくてもブログのアクセスアップが可能!?ブロガーならやっておきたいPinterestの設定まとめ

わたしはピンタレストのヘビーユーザー(当ブログのPinterestアカウントはこちら)で、アカウントの月間閲覧者数は100万人を超えています。
今日はブロガーならやっておきたい、ピンタレストの設定あれこれを紹介します。
最初に設定さえしておけば、アカウントを放置していてもSEOやSNS以外のブログへの新しい流入経路ができるかもしれません。
また、本記事で紹介している設定はすべて無料でできます。
「まだピンタレストは利用者も少ないし、そもそも本当にブログへの流入が見込めるの?」と迷っている方や「うちのブログに合っているかどうか、とりあえず試してみたい」と考えている方にもオススメの記事ですよ。
では、早速みていきましょう。
ブロガーならやっておきたいピンタレストの設定まとめ
▼ブロガーならやっておきたいピンタレストの設定はこちらです。
- ピンタレストのビジネスアカウントを登録する
- ブログのドメイン所有権を確認する(ドメイン名を登録する)
- ピンタレスト保存ボタンを設置する
- RSSフィードでピンを自動公開する
- (アカウントがあれば)インスタグラムやYouTubeのアカウントを認証する
最初に設定さえ済ませておけば、アカウントを放置しておいてもSEOやSNS以外のブログ読者流入経路が開けますよ。
- ブログが更新されると、記事のアイキャッチを使ったピンが自動的に指定したボードに保存される
- ブログを訪れた読者が気に入った記事の画像をピン(保存)しやすくなる
- 誰かが保存したピンが広まり、いつの間にかピンタレストからブログへ読者が流れてくる可能性も
- 他ユーザーとのやりとりが基本的に発生しないので、アカウントを放置していてもフォロワーが減りにくい
▼「ピンタレストについて、もっとよく調べてからアカウントを作るか決めたい」という方は、こちらの記事が参考になりますよ。


設定①:ピンタレストのビジネスアカウントを登録する
まずはピンタレストのビジネスアカウントを作りましょう。
アカウントを新規取得しても、すでに持っている個人向けアカウントをビジネスアカウントにアップデートしても、どちらでもOKです。
ビジネス向けアカウントを開設する
まず、ビジネス向けアカウントが開設されているかを確認しましょう。登録は無料で、アナリティクスやビジネス向けプロフィールなどのツールを利用でき、ブランディングやコンテンツの属性などの要素に関しても、もっとコントロールしやすくなります。ビジネス向けアカウントの機能を利用するには、新しくアカウントを登録するか、すでにお持ちの個人向けアカウントをアップグレードしてください。
アカウントを作成する
アカウントを登録したら写真やプロフィール欄を埋めていきます。あとから変更も可能です。
設定②:ブログのドメイン所有権を確認する(ドメイン名を登録する)
ビジネスアカウントの登録が済んだら、次はブログのドメイン所有権を確認(ドメイン名を登録)します。
ウェブサイトのドメイン所有権を確認すると、ウェブサイトのアナリティクス情報にアクセスできるだけでなく、Pinterest ユーザーにもっとたくさんあなたのコンテンツを見てもらうことができます。あなたのサイトから保存されたピンにはあなたのプロフィール画像が表示され、プロフィールページの自分のウェブサイトの URL の横に小さな「地球」アイコンが表示されます。
ウェブサイトを確認する
ワードプレスのブログ用テーマをインストールしている方は「ウェブサイトに META タグを追加する」を選択し、⑦でワードプレス管理画面の「カスタマイズ」からheadタグ内にコードを入力すると、より簡単に設定できます。
設定③:ピンタレスト保存ボタンを設置する
ピンタレストで画像を保存してもらいやすくするため、保存ボタンを設置しましょう。ピンタレストのアドオンが入っていないブラウザでブログが読まれているときも、保存ボタンが表示されるようになります。
ウィジェットビルダーページから、好きな設定やボタンを選んでコードを取得し、htmlの</body>の前にペーストして保存してください。
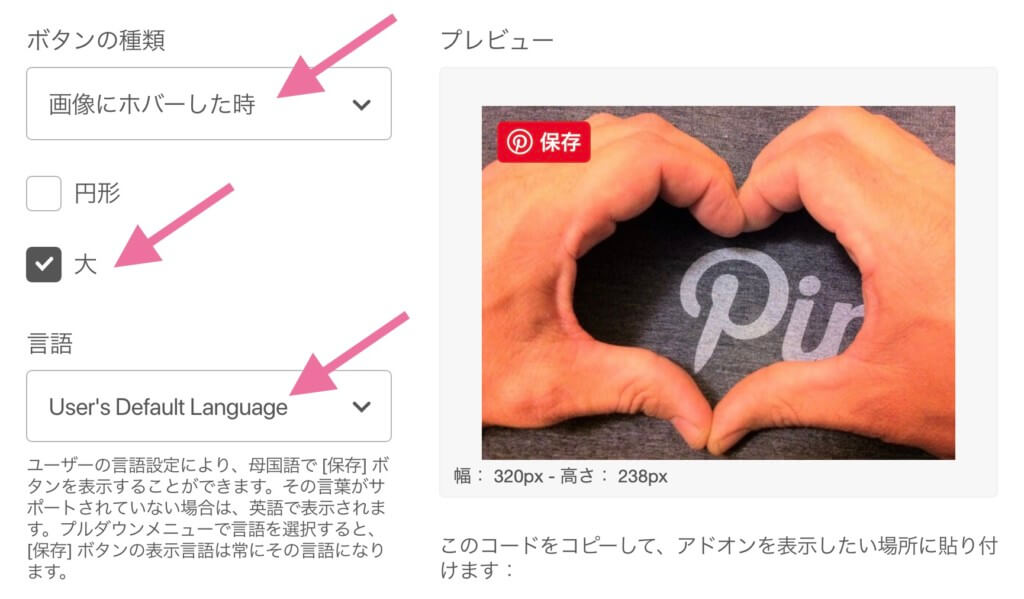
設定④:RSSフィードでピンを自動公開する

「RSSフィードでピンを自動公開する」設定をしておけば、ピンタレストがあなたの代わりにブログの最新情報を収集して、ブログ記事のピン(画像つきブックマーク)を自動的に作成してくれます。
つまり最初に設定だけしておけば、何もしなくてもブログを更新するたびに自動的にピンが増えるんです。これは便利…!
▼くわしい手順はこちらの記事で解説しています。

また、ビジネスアカウントに紐付けたドメインからは、最低でも週に一回は新しいピンを作る必要があります。
最低でも週に 1 回は、公式アカウントに紐付いたピンを作成してください。熱心なオーディエンスを獲得するには、継続的なアクティビティが欠かせません。ピンは時間の経過とともにより多くのユーザーにリーチするので、今後数ヶ月にわたって成果を生み出してくれるでしょう。
ピンを作成する
RSSフィードでピンを自動公開するよう設定しておけば、ブログを更新するたびに自動でピンが作成されます。
設定⑤:(アカウントがあれば)インスタグラムやYouTubeのアカウントを認証する
もしブログに関連したインスタアカウントやYouTubeチャンネルをお持ちなら、忘れずにピンタレストアカウントに登録しておきましょう。
Instagram、Etsy、YouTube のアカウントを登録すれば、ピンタレストに保存したピンがそれぞれのアカウントにリンクされます。
つまり、ピンタレスト→インスタや、ピンタレスト→YouTubeアカウントへの新しい流入経路が作れます。
▼アカウントの登録手順はこちら(引用元:Instagram、Etsy、YouTube のアカウントを確認する)です。
- Pinterest 画面上部にある「 」アイコンをクリックしてメニューを開きます
- 「アカウント設定」をクリックします。
- 画面左側にある「ドメイン・アカウントの確認」をクリックします
- リンクしたいアカウントの横で「確認する」をクリックします
- 確認画面が表示されるので、アカウントをリンクすることを確認します
時間があるなら、こんなピンタレスト対策もオススメ
▼ユーザーにもっとピンしてもらいたいなら、時間があるときにこんな対策をしておくと効果が出やすくなります。
- ブログ記事内の画像をピンする
- 積極的に他ユーザーのピンを保存する
- ピンタレスト保存用のオリジナルピンを作成し、記事内に置いておく
- サイト上の画像をピンタレストに保存してもらえるよう、記事に書く
- サイト内にピンタレストボードやピンを埋め込む
アイキャッチは設定④で自動的に保存されますが、記事内の画像は保存されません。時間があるときに記事内の画像も保存しておくと、ユーザーの目に留まる可能性がぐっと高くなります。
また「この記事の画像はピンタレストで保存できますよ」「ピンタレスト保存用のピンはこちらですよ」とちゃんとアピールしておいた方が、やっぱり読者にわかってもらいやすいです。
そして「これはキレイ!」「読者の役に立ちそう!」と思ったピンがあれば、他ユーザーのピンでも積極的にボードに保存するのがオススメ。やはりピンが多いボードの方が見てもらいやすいと思います。
特にアカウント開設初期は、ピンの数を増やすだけで月間閲覧者数やフォロワーが増えやすくなりますよ。

ピンタレストアカウントを設定したら、最低でも半年は様子を見よう

「アカウントの設定が終わって一ヶ月たつけど、全然閲覧者数が増えてないな。やっぱりピンタレストって効果ないのかな?人気のないピンやボードは削除した方がいいの?」と思われるかもしれません。
ですが、わたしのアカウントでは半年前に作ったピンが突然人気になることも結構あります。
ピンタレストはSNSほど即効性はありませんが、一度作ったピンがいつ人気になるかわかりません。ぜひ気長に続けてみてください。

上で説明したとおり、作ったピンやボードはなるべく削除せず、とっておくのがオススメです。
どうしても気になる場合は、アーカイブまたはシークレットにしましょう。他ユーザーから見られることはありませんし、いつでも元に戻せますよ。
早速ブログ用のピンタレストアカウントを設定しよう

もしかしたらあなたのブログとピンタレスト、すごく相性がいいかもしれません。写真・イラスト・図が多いブログは、特にピンタレスト向きだと思います。
この記事を読んでピンタレストに興味を持ったなら、今すぐブログ用のアカウントを作ってみてください。