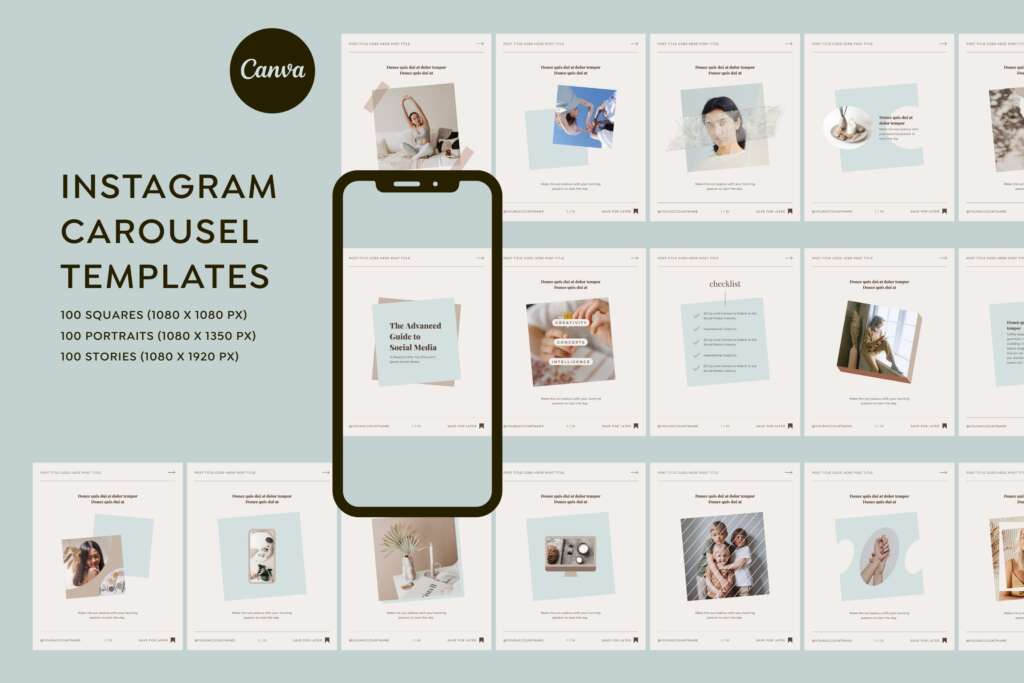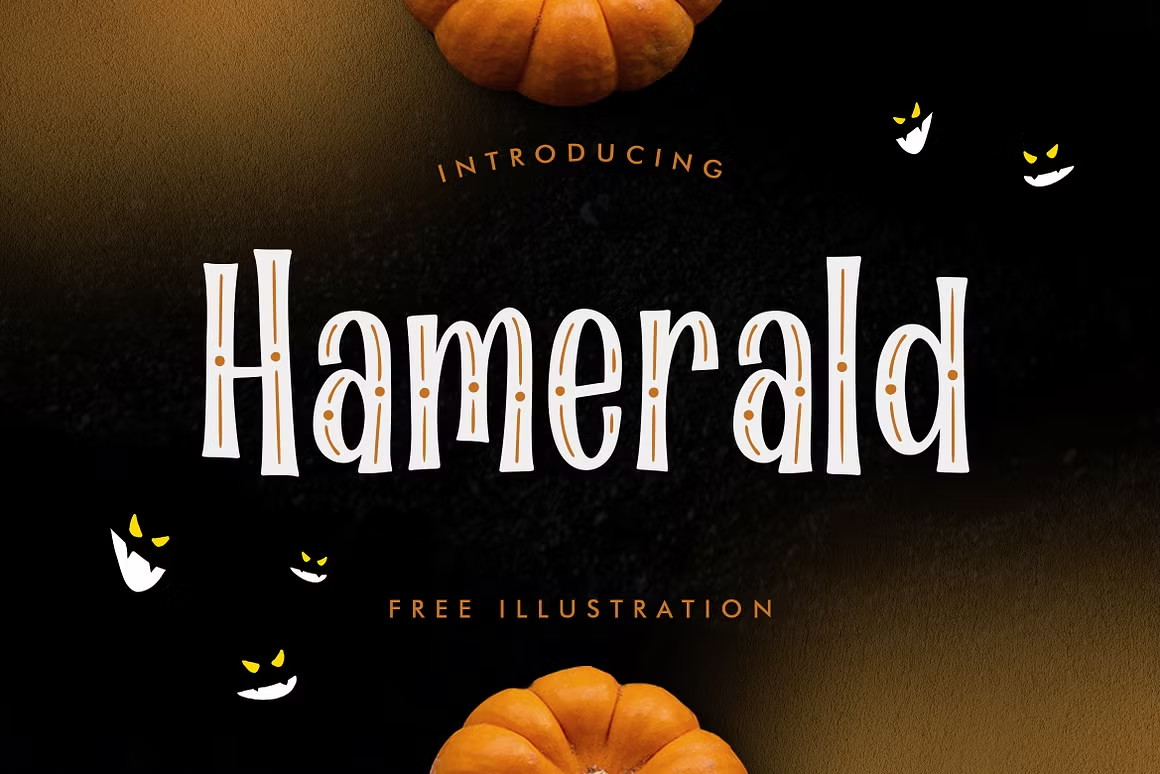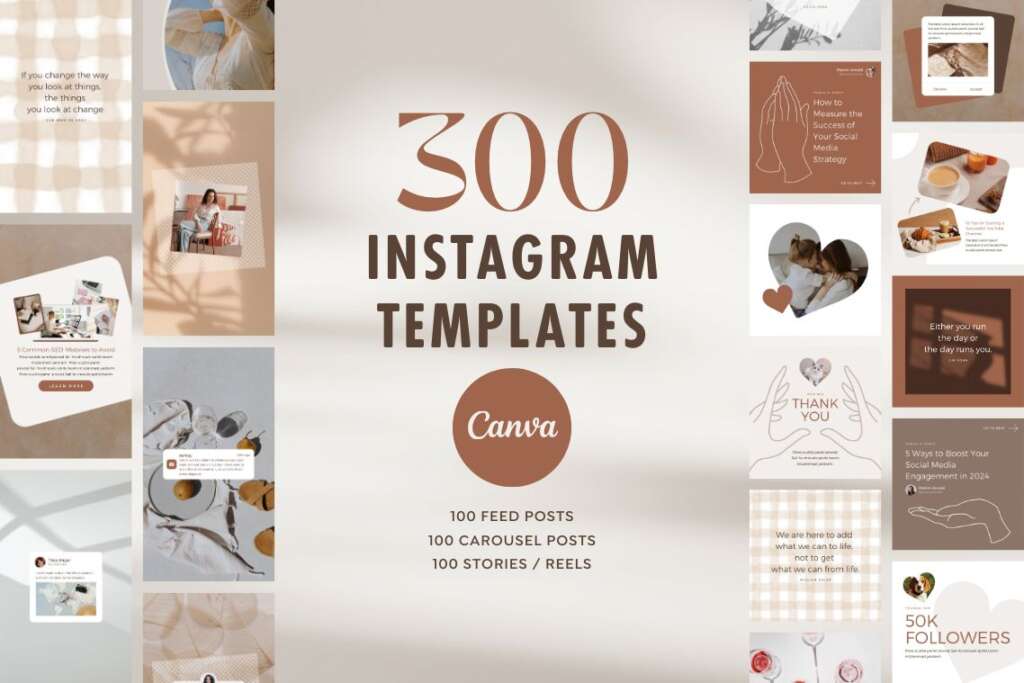ピンタレストの基本的な使い方と活用方法【アカウント開設手順・毎日続けるコツも紹介】

わたしはピンタレストのヘビーユーザー(当ブログのPinterestアカウントはこちら)で、アカウントの月間閲覧者数は100万人を超えています。
この記事ではアカウント開設方法などの基本的な使い方、具体的な活用方法、新しいピンの紹介、毎日続けるコツなど、ピンタレストに興味がある方やPinterest初心者の役にたつ情報をまとめて紹介しています。
では、早速みていきましょう。
Pinterest(ピンタレスト)の基本的な使い方

ピンタレストとは?からインスタグラムにはないメリット、アカウントの開設方法、人気のボードアイデア、初心者がピンタレストを続けるコツまで一気に見ていきましょう。
▼ピンタレストでウェブサイトやブログのアクセスを増やす方法は、こちらで紹介しています。
そもそもPinterest(ピンタレスト)って何?
▼Pinterestが何か、簡単に説明している約2分の動画です。
[memo title=”用語解説”]
ピン=画像でみるブックマークのようなもの。ピンをクリックすると元のサイトに行って、情報を得られます。
ボード=ピンをコレクションして整理する整理する場所。どんなテーマのボードでも作ることができます。
[/memo]
いつか行ってみたい旅行先の写真やお金を貯めたら買いたいバッグの写真など、自分の好きなものをピンしてボードに保存できます。
ピンタレストはピンの並べ替えが自由で、シークレットボードも作れる
インスタは楽しいんですけど「アカウントのテーマを一つに絞る」のがどうしても難しくないですか?
わたしは途中であれこれ入れたくなって統一感がなくなってしまいがちです。かといってアカウントを分けるのも面倒。アカウントを分けようとしたら挫折しそうになりました。
その点Pinterestなら一つのアカウントに複数のボードをつくれるので、アカウントを分けなくても大丈夫です。
また自分の投稿がゼロでも、他のユーザーのおしゃれなピンを集めるだけで自分のボードが簡単に作れるところも気に入っています。
インスタではできない並べ替えもPinterestなら自由にできるし、見せたくないボードはシークレットモードにすれば他人に見られる心配がありません。
Pinterest(ピンタレスト)のアカウントを作ろう
早速使ってみたい!と思ったら、ピンタレストのアカウントを作ってみましょう。ピンタレストのユーザー登録は無料で、スマホ・タブレット用のアプリからやパソコンからなど、お好きな方法で使えます。
▼iPhoneアプリでのPinterestユーザー登録方法からボード作りまでを紹介した約3分半の動画です。
▼ボードの追加方法を紹介した約45秒の動画です。
▼ボードをフォローする方法を紹介した約60秒の動画です。
▼シークレットボードの追加方法を紹介した約45秒の動画です。
[memo title=”シークレットボードはボード作成後も自由に設定可能”]
動画ではボード作成時にシークレットボードのオン・オフを設定していますが、ボード作成後もいつでも設定の変更ができます。
[/memo]
Pinterest(ピンタレスト)の人気のボードアイデアは?

Pinterestの人気のボードアイデア(一例)はこちら。後から作ろう!行こう!買おう!とアクションを起こすために便利なアイデアをピンするのが人気です。
- ヘルシーな夕食アイデアなどのレシピをピンする
- パーティーのアイデアをピンする
- クリスマスプレゼントや誕生日プレゼントのアイデアをピンする
- プレゼントのラッピング方法をピンする
- メイクの方法をピンする
- 生活の知恵をピンする
- 可愛い動物の写真をピンする
- DIYアイデアをピンする
- 結婚式のアイデアをピンする
- 旅行先候補をピンする
- 買いたいものを何でもピンする
- 好きなファッションコーディネートを保存する
- 子供のファッションコーディネートをピンする
- ヘアスタイルカタログを作る
- ネイルカタログを作る
- インテリアのアイデアをピンする
- とにかく美しい写真を眺める・ピンする
- 手帳の使い方をピンする
- Youtube動画をピンする
- Instagramの投稿をピンする
- ふとした時に読み返したい格言やメッセージを集める
- 好きなアイドルや芸能人の写真を集める
- 先生が授業で使える教材アイデアをピンする
- 履歴書のデザインや書き方をピンする
…などなど使い方はあなた次第です!
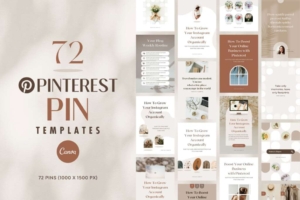
ピンタレストで毎日ピンを続けるための7つのアイデア【初心者でも続けやすい】

せっかくアカウントを作ったなら、ピンタレストを使うのを習慣にしたいところ。
自分の興味に関連するピンが自動的にどんどん流れてくるし、自分でピンを作らなくても大丈夫なので使いやすいですが、他ユーザーとのコミュニケーションがほとんど必要ないのでモチベーションが保ちづらいというデメリットもあります。
でも、毎日ピンすることで他ユーザーの目にとまりやすくなり、月間閲覧者数やフォロワーが増えやすくなります。わたしのアカウントも毎日ピンすることで、どんどん閲覧者数やリピンが増えています。
▼初心者でも続けやすい、毎日ピンするためのアイデアはこちらです。
- フォローしているお気に入りユーザーのピンを保存する&ボードを真似する
- 自分のインスタグラムやYouTube、ブログなどからピンする
- 保存先のボードは厳密に決めなくてもOK
- 同じピンを複数のボードに保存する
- 同じURLだけど写真が違うピンを作成する
- 他ユーザーからリピンされているものと同じジャンルのピンや似たピンを作成する
- 便利なアプリやサービスを使ってスキマ時間を有効活用する
▼詳細はこちらの記事で解説しています。
ピンタレストのボードやピンをワードプレス投稿内に埋め込んで表示する方法
ピンタレストのボードやピンをウェブサイト内に埋め込めば、ユーザーがあなたのアカウントを訪問しやすくなります。
ボードやピンをサイトに埋め込む方法は2種類あります。
- プラグイン「Jetpack」を利用する
- ウィジェットビルダーを利用する
▼たとえばこちらのボードは①プラグインJetpackの機能を利用して埋め込んでいます。
▼②ウィジェットビルダーを使うと、こんなピンウィジェットが作成できます。
なるべくカンタンな方法がいい!という方は①が、プラグインをあまり増やしたくない方やボードのサイズを指定したい方には②の方法がオススメです。
▼こちらの記事で埋め込み方を手順にそって解説しています。
ピンタレストの活用方法
好きなアイデアをピンする以外にも、ピンタレストの使い方はたくさんあります。使い方によっては仕事にも活用できます。ピンタレストに慣れてきたら、自分なりの便利な使い方を探ってみるのも面白いですよ。
PinterestからPDFファイルを作成する方法【印刷も簡単&簡易ポートフォリオも】
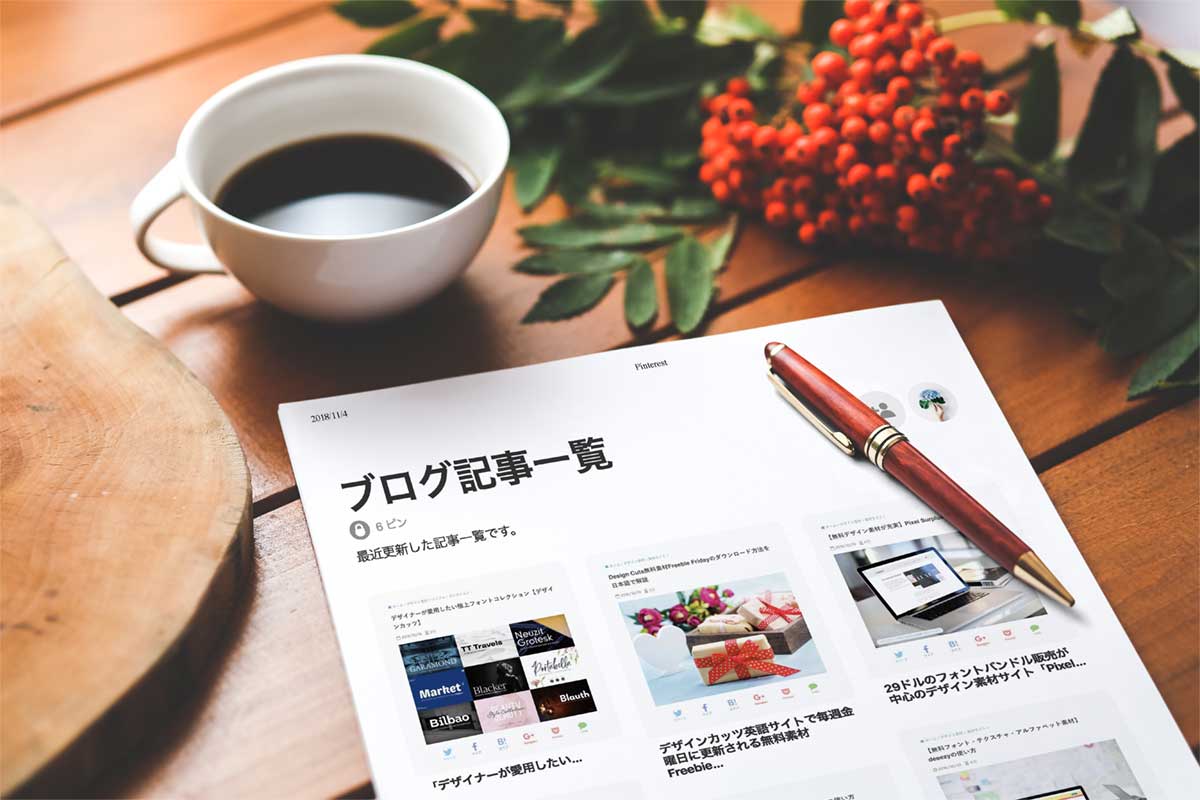
PinterestボードからPDFファイルを作成する手順は簡単で、意外と幅広い用途に使えて便利です。
▼例えばこんなことができます。
- デザインのインスピレーションを集めたボードを作成・印刷し、クライアントに見てもらう
- 自分の作品をまとめたポートフォリオボードからPDFファイルを作成し、ランサーズの案件応募時に添付する
[say]Pinterestならボード内の画像の順番を自由に入れ替えたり、画像の枚数を調整できますよ[/say]
記事ではMacでChromeブラウザを使ってPDFファイルを作成する方法を紹介します。
【Pinterestでできること】ブログ用写真・イラスト一覧をピンタレストで作成しよう

[box class=”box23″]以前見かけたあの画像をブログのアイキャッチに使いたいけど…どこにあったっけ?
ぱくたそ、写真AC、PIXTA、GIRLY DROP…お気に入りにした画像を一度に確認したい![/box]
そんなときはピンタレストで画像一覧を作ると、こんなことができて便利です。
- 複数のサイトに散らばっているお気に入り写真を、一つのボードにまとめられる
- ピンを好きな順番にならべかえたり、サブボードで画像を分類できる
- シークレットボードを使えば他人から見られないボードが作成できる
- 検索機能を使って目的のピンを一発で探し出す
▼実際にわたしがブログに使いたい画像を集めたボードはこちら。
[sanko href=”https://www.pinterest.com/keikoya/blog-resource/” title=”Blog resource” site=”Pinterest”]
ボードをつくって好きな画像をどんどん放り込むだけで、あなただけのブログ画像一覧が簡単に作成できます!
[say]ボードをつくる前はサイトを行ったり来たりして時間がかかっていましたが、一度作ってしまえばブログ用の画像選びが楽しくなるし、画像探しの時間も節約できていいことづくめですよ[/say]
デザイナーのPinterest活用方法【アイデア探し・ポートフォリオ】

あなたがデザイナーなら、ぜひピンタレストを使ってみましょう。アイデアをまとめたり、クライアントとの打ち合わせに活用したり、仕事をスムーズに進めるために便利に使えますよ。
▼わたしは主にこのような使い方をしています。
- アイデアをストックする
- 仕事の宣伝に活用、ポートフォリオのように使うのもアリ
- スキルの勉強に使う
- 後で必要になるかもしれないデザイン素材をピンする
- アイデアをクライアントとシェアする
ただのピンじゃ物足りない!動画ピンやギャラリーピンなど新しいピンにも注目
ピンタレストに保存できるピンは画像一枚だけじゃありません。画像を最大5点までスライドショー風に紹介できるギャラリーピンや動画ピンなど、ピンのバリエーションが増え続けています。
Pinterestの動画ピンを使ってみました【iPadスクリーン動画解説あり】
2018年11月15日現在、動画ピンはタブレットとスマホのPinterestアプリからのみ作成できるようです。パソコンからはできませんでした。
動画ピンは画像の下に矢印と動画の長さが表示されています。
動画ピンがボード上に表示されると、ボード内でいちばん新しい動画ピンが自動的に再生されます(音声は再生されません)。これはピンが目立つので嬉しいですね。その他のピンは自動再生されません。
ピンをクリックすると自動的に動画の再生が始まります。音も流れます。さらに動画の右下にある拡大・縮小ボタンをクリックすると画面いっぱいに広げることが可能です。
動画の再生が終わると、拡大していた動画は自動的に元の大きさに戻ります。
Pinterestの新機能!? ギャラリーピンで最大5枚の画像を1つのピンでスワイプ表示
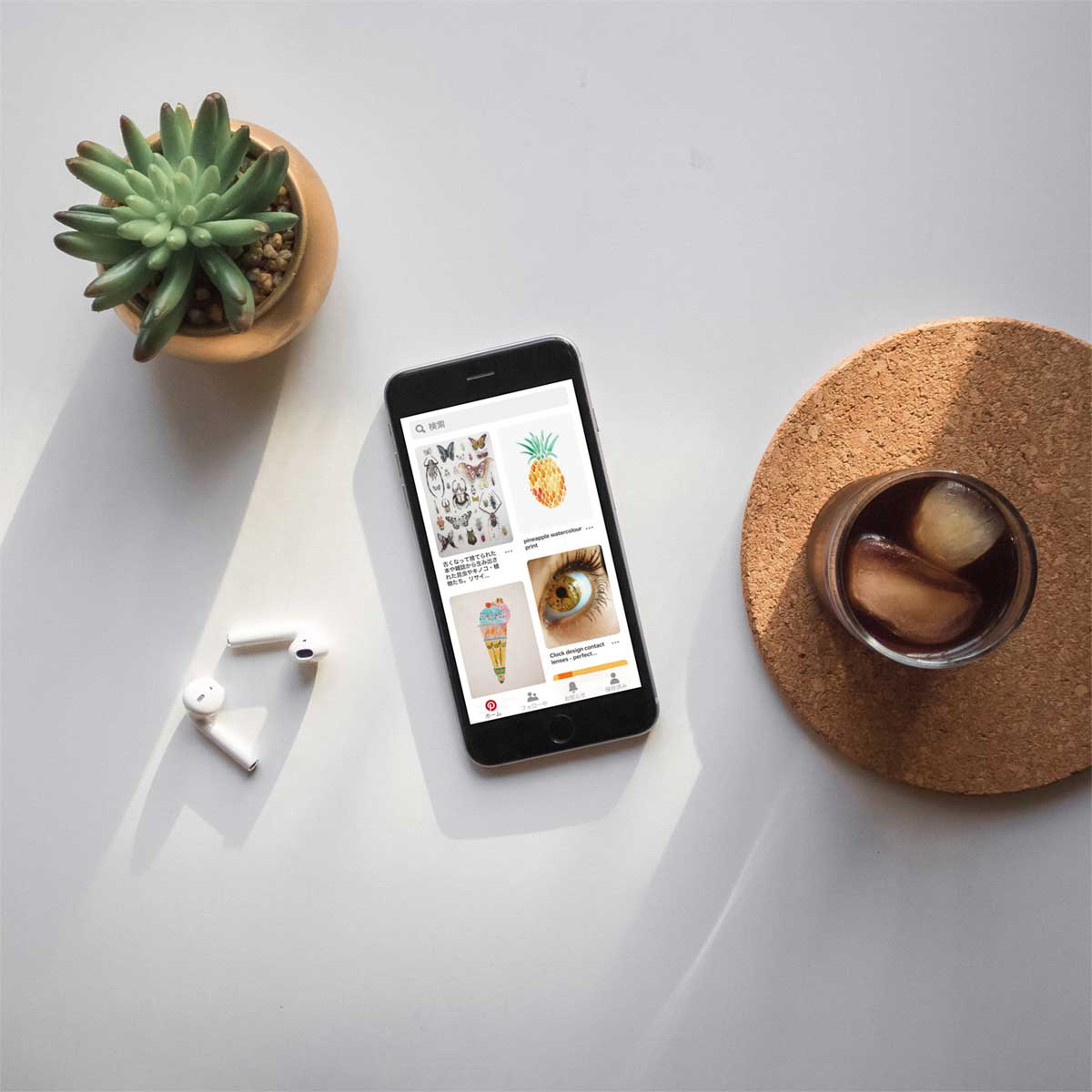
ギャラリーピンとは、通常1つのピンに画像が1点のところを、最大5枚までまとめてスライドのように表示できるピンのことです。
「ギャラリーピン」について簡単にまとめてみました。
- プロフィールページの「お気に入りのボード」ギャラリーとは違う
- ギャラリーピンは左下に丸いラベルが画像の枚数分表示される
- PCではギャラリーにカーソルをのせると左右に矢印が表示され、タブレット&スマホでは最初の数秒右上に枚数が表示される
▼ギャラリーピンはこのように動きます。
▼ギャラリーピンの詳細はこちらの記事にまとめています。
まとめ:ピンタレストで役立つアイデアをストックしたり共有しよう

まずはアカウントを開設して、ピンタレストを楽しんで使ってみましょう。
慣れたところでビジネス活用を考えるのがオススメです。
]]>