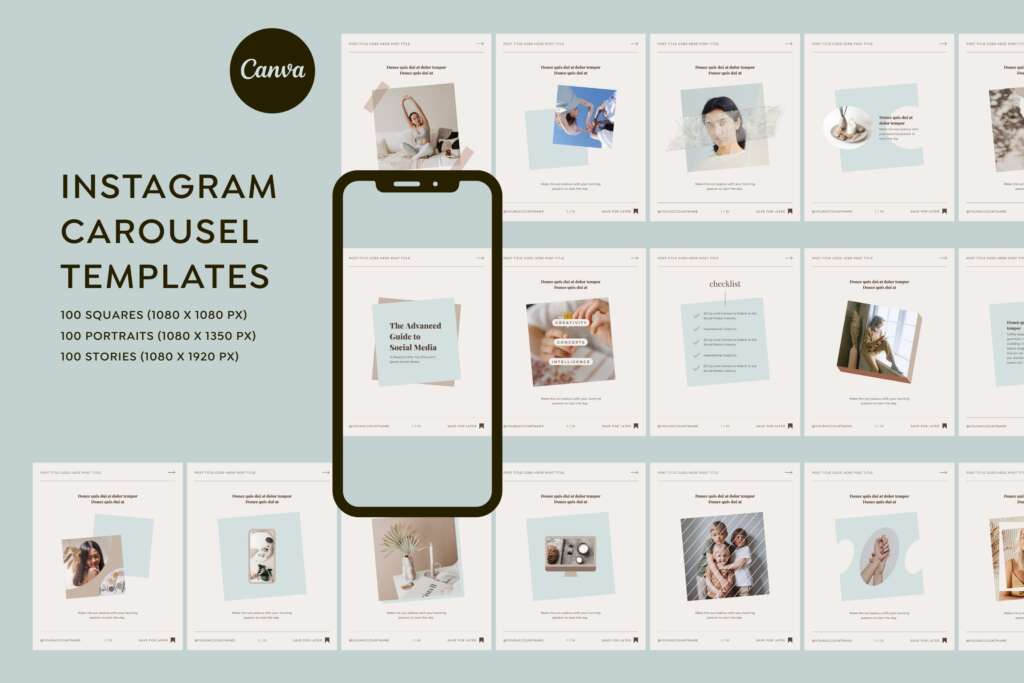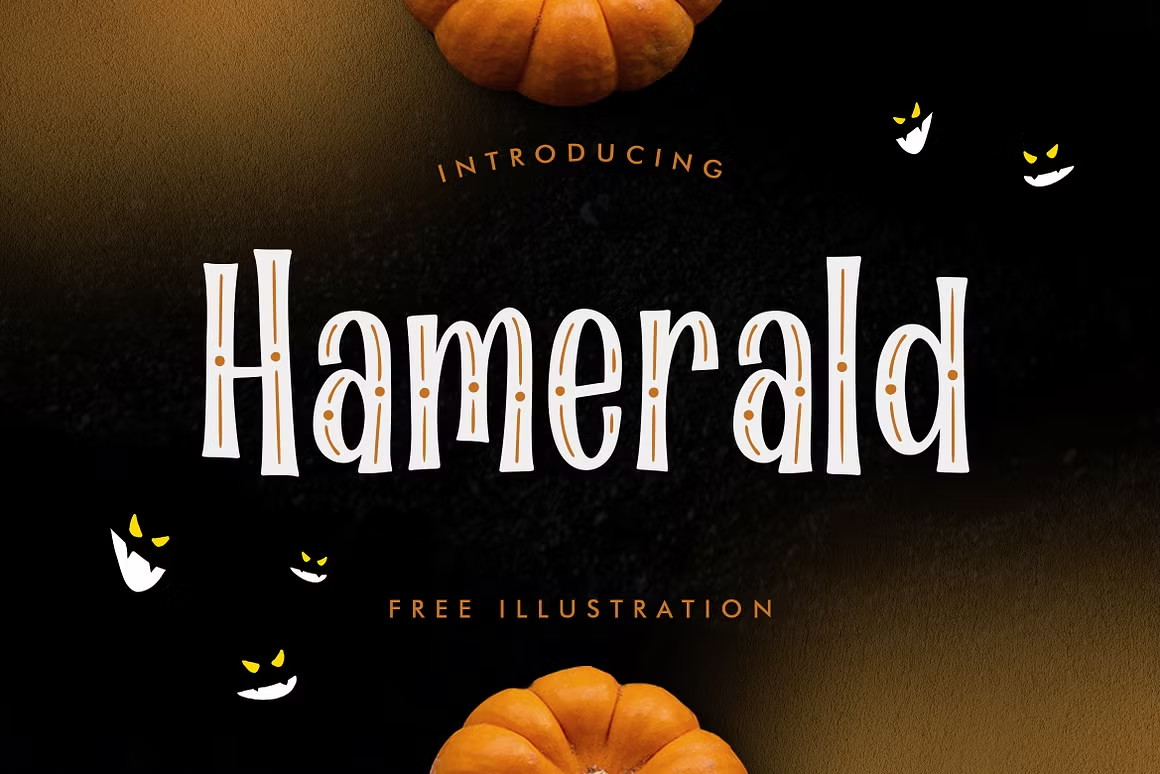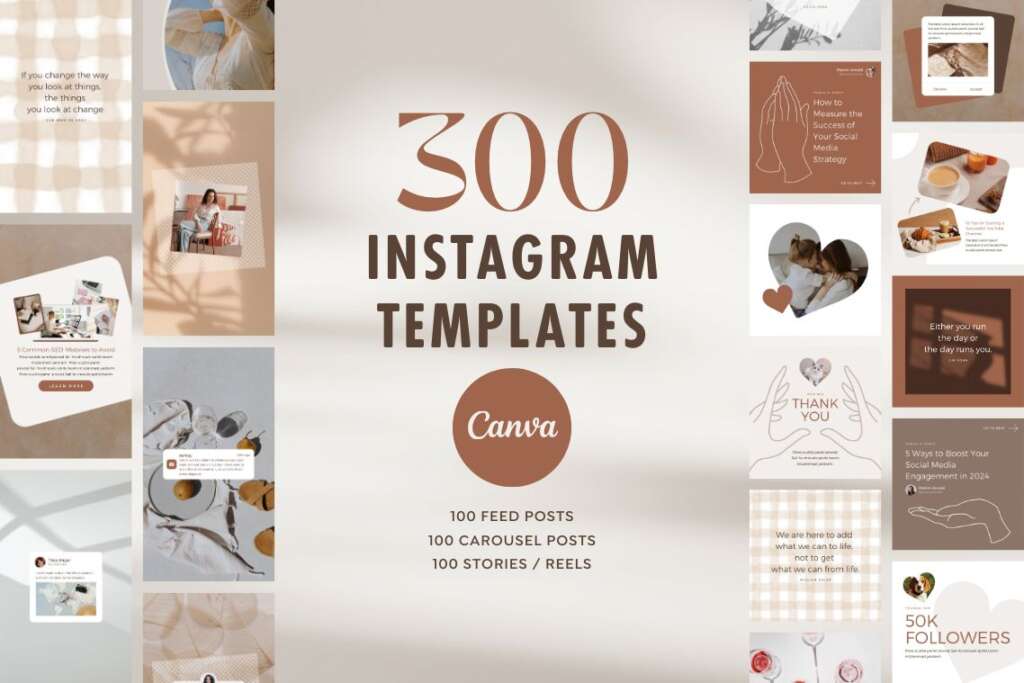【20年分の写真が消える恐怖】Macで外付けHDDがマウントできないトラブルの対処法

先日突然、iMacのバックアップに使っていた外付けHDDが使えなくなりました。
クローンを作ろうとするとエラー表示が出るし、本当に焦ったんですよ!でも、拍子抜けする方法で奇跡的にマウントできたので、なんとか復旧したかったデータを無事に取り出すことができ、ホッとしています。
今回は、今後同じことことが起こったときのために、おぼえがきもかねて私が何をしたかを順番に書いていきたいと思います。
Macに接続している外付けHDDが突然使えなくなった時に試すこと
以下の項目を試してみてください。
- 外付けHDDの電源がオンになっているか確認する
- 外付けハードディスクが正しく接続されているか確認する
- Finderの設定を確認する
- ディスクユーティリティを確認する
- ポートを変更してみる
- 接続の種類を変更してみる
- 別のパソコンに接続してみる
- 接続してからしばらく待ってみる
①外付けHDDの電源がオンになっているか確認する
まずは外付けハードディスクの電源を入れて、オンになっているかどうか確認してください。
もし点灯していても、エラー点灯パターンになっていることもあります。取扱説明書を読んでエラー点灯パターンになっていないか確認してください。
もしエラー点灯していたら、Macに接続してもデータ復旧は難しいでしょう。データ復旧業者に頼んだほうが安心・確実です。
②外付けハードディスクが正しく接続されているか確認する
エラー点灯パターンでなければ、次は外付けハードディスクがMacにきちんと接続されているか確認しましょう。
- 接続されているケーブルはすべて一回外してから、接続しなおしましたか?
- 接続のゆるい箇所はないですか?あれば奥までしっかり接続してください。
- ケーブルにダメージはありませんか?ケーブルが問題の可能性もあります。他のケーブルに変えてから接続しなおしてください。
③Finderの設定を確認する
MacOSではデスクトップ画面にハードディスクのアイコンを表示するかどうか選択できます。
[yoko2 responsive][cell]
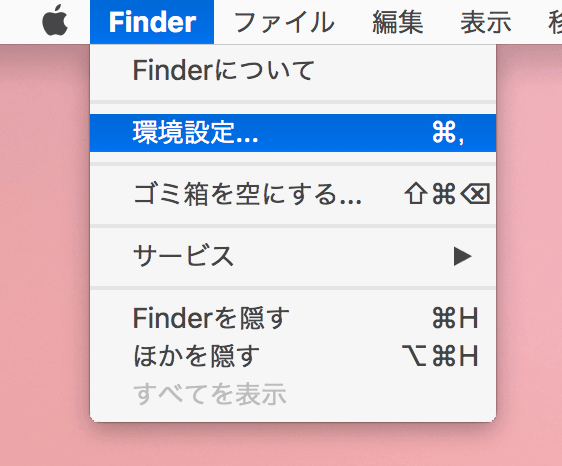
[/cell][cell]モニター上部から「Finder」そして「環境設定…」を選択します。[/cell][/yoko2]
[yoko2 responsive][cell]
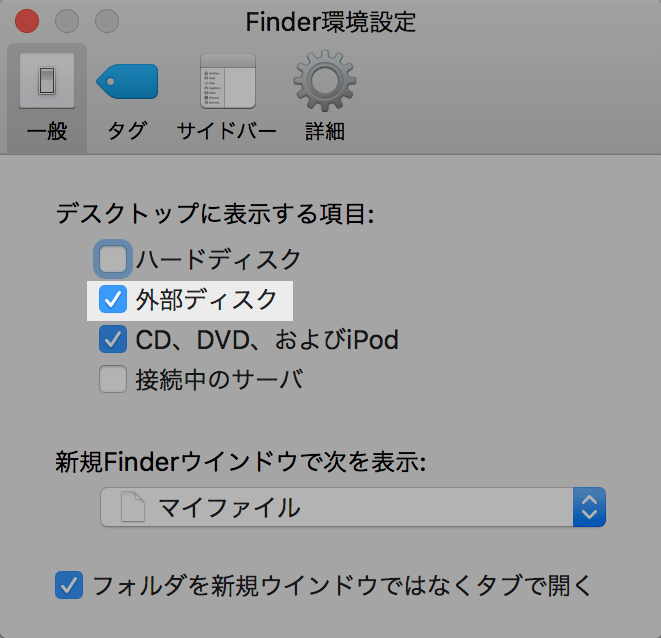
[/cell][cell]新しく現れるウィンドウの中央部分にある「外部ディスク」にチェックを入れます。
[alert title=”「ハードディスク」って?”]
「外部ディスク」の上にある「ハードディスク」は、Mac本体の方のハードディスクのことです。[/alert]
[/cell][/yoko2]
デスクトップに外付けHDDのアイコンが表示されればOKです。
設定をしてもまだ表示されない場合は、次に進んでください。
④ディスクユーティリティを確認する
ディスクユーティリティを使い、HDDが認識されているか確認します。
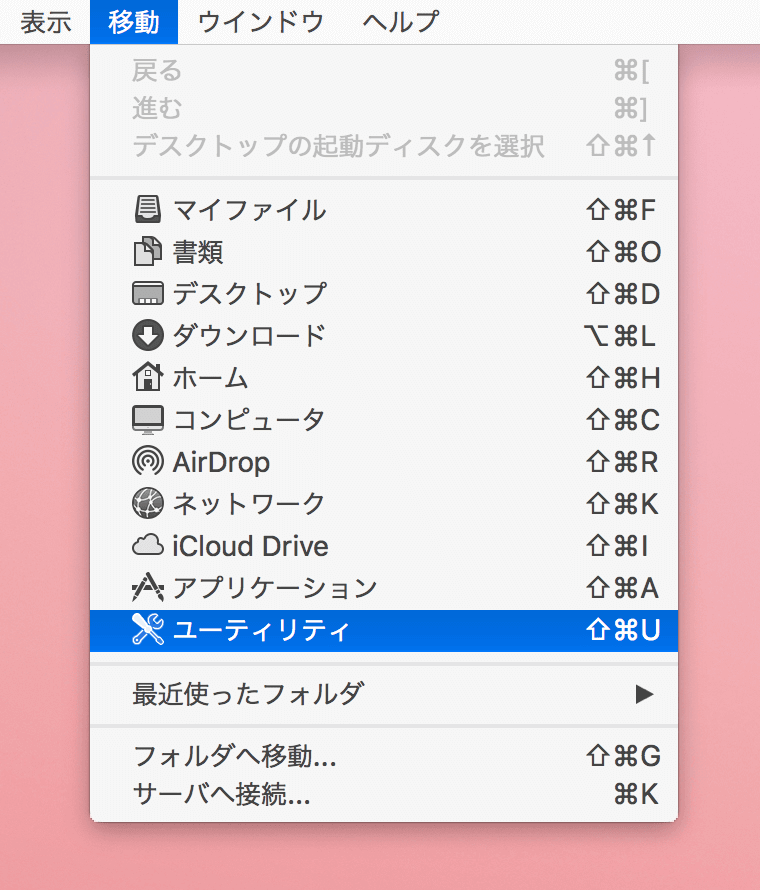
[yoko2 responsive][cell][/cell][cell]画面上部の「移動」から「ユーティリティ」を選択します。[/cell][/yoko2]
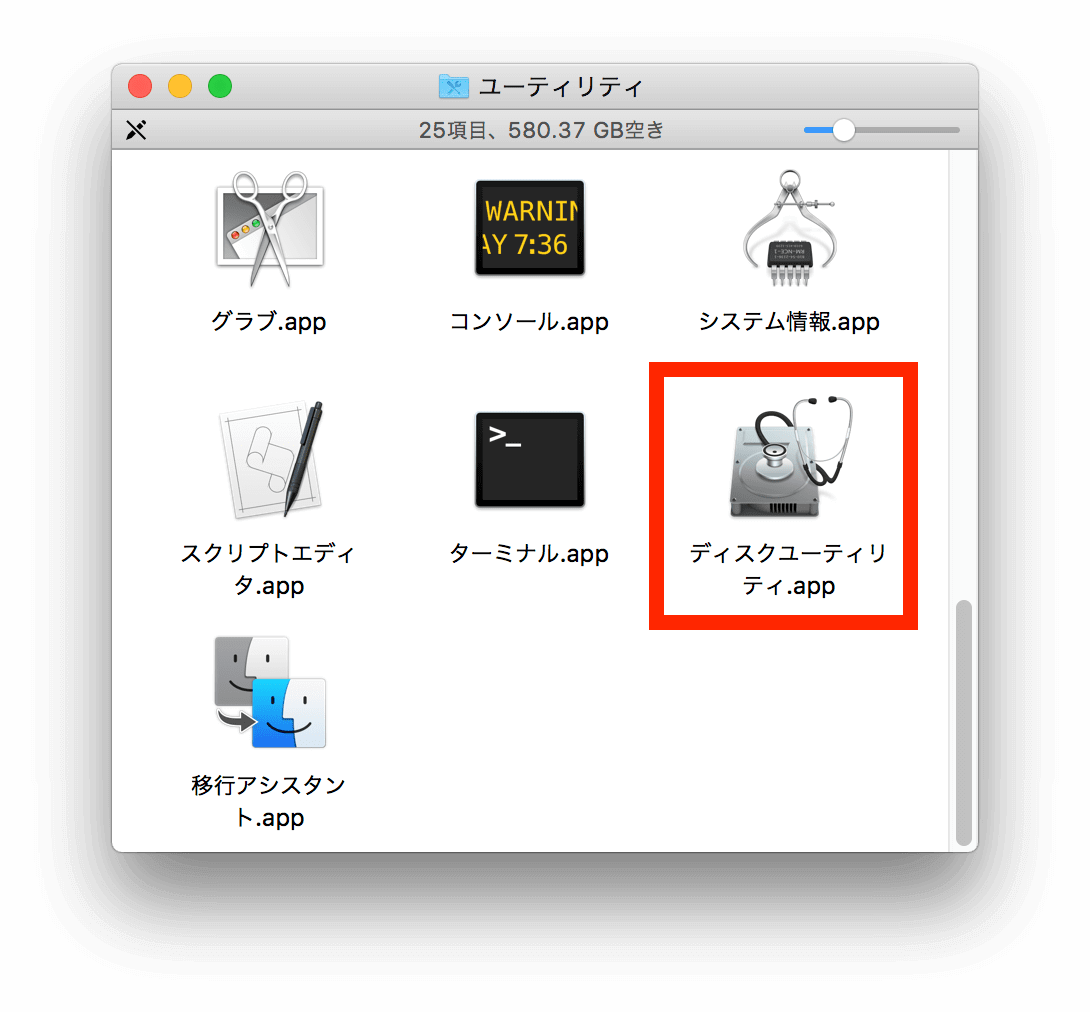
[yoko2 responsive][cell][/cell][cell]表示されるアイコンのなかから「ディスクユーティリティ」を選択します。[/cell][/yoko2]
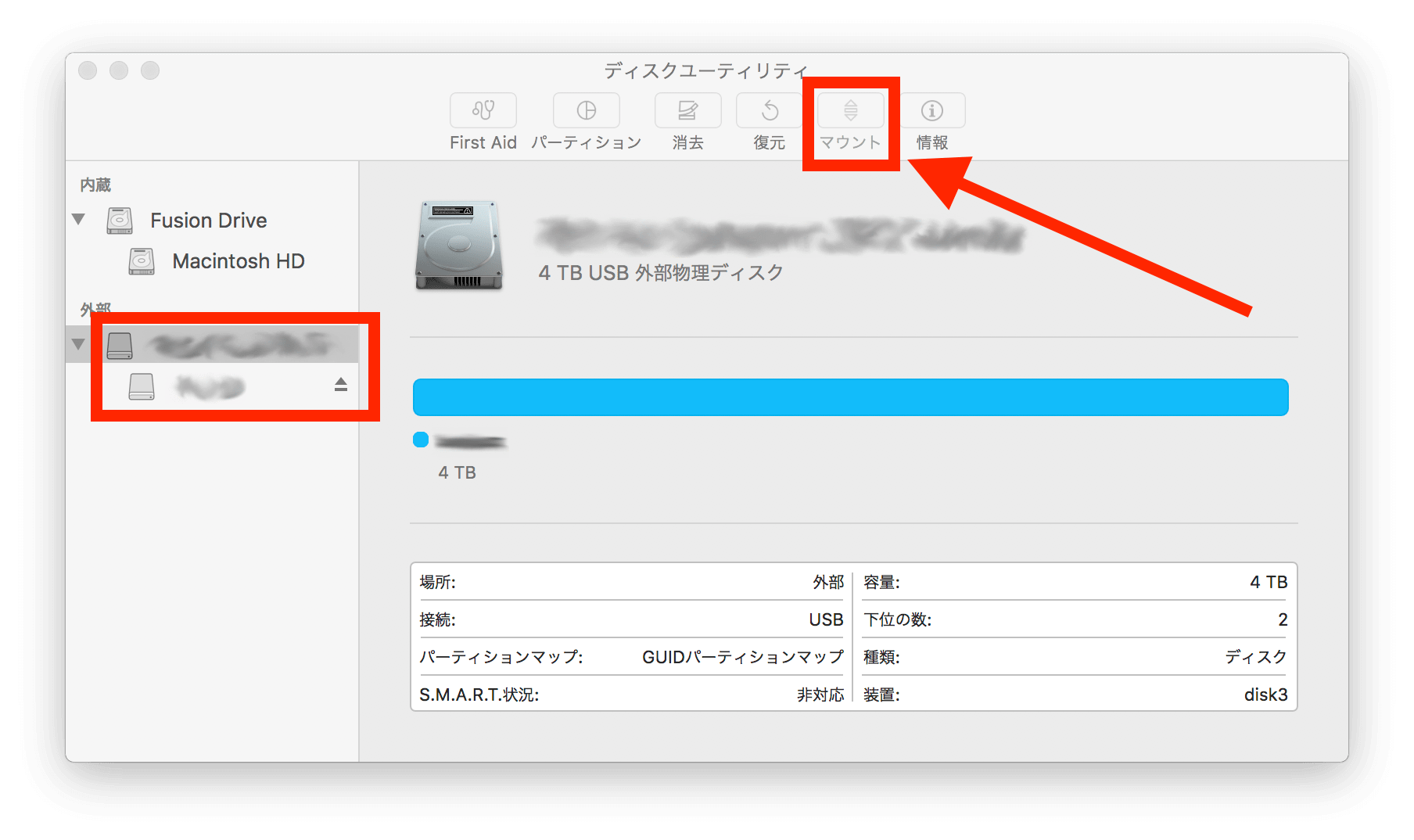
ディスクユーティリティが起動します。
画面左側の中央部分に外付けHDDの名前が、すぐ上の内臓ドライブの名前のようにはっきりした黒色で表示されていればOKです。
もし読み込まれていなければ、ウィンドウ上部の「マウント」ボタンを押して、マウントできるか試してみてください。
もしこれでも読み込まれなければ、次のステップに進んでください。
⑤ポート(差込口)を変更してみる
現在使っているポートを、別のポートがあれば変更してみてください。
ポートの不良が原因の可能性もあります。
⑥接続の種類を変更してみる
外付けHDDの接続方法が複数ある場合(FireWireなど)、そちらの接続方法も試してみてください。
⑦別のパソコンに接続してみる
それでもだめなら、別のパソコンに接続してみてください。
Macと外付けHDDの相性に何らかの不具合が発生していることがあります。
⑧接続してからしばらく待ってみる
外付けHDDをMacに接続してから15分くらい待ってみてください。
外付けハードディスクの読み取りがかなり遅くなっている可能性があります。
私の場合はこの方法でハードディスクを読み込むことに成功しました。
次のページではわたしの外付けHDDが突然使えなくなった原因と、復旧プロセス、今回の反省点と対処法について解説しています。
わたしの外付けHDDが突然使えなくなった原因
Time Machineでバックアップ中にiMacの動作がとてつもなく重くなって、イライラしたので強制終了したから。
iMacの動作が急に重くなったのはアプリのたちあげすぎ&重いデータを大量に開いたため。作業中のデータを保存しようとして、カーソルがクルクル回って止まらない状態が続きました。
データはまめに保存するので、今回も矯正終了しても問題ないかな…と思ったんですが、Time Machineがバックアップデータをとる作業中だったことをすっかり忘れてました。
そのあと「HDDが危ないからできるだけすみやかにデータをバックアップしてください」的な表示が出たので、「あっ、しまった!!!」となったわけです。
わたしのデータ復旧までのプロセス

今回のプロセスはこんな流れででした。
[timeline]
[tl label=’STEP.1′ title=’iMac 2015でディスクユーティリティを使ってマウントを試す’] マウントされず…あせりまくりましたが、深呼吸してググってみた以下の方法を試しました。 [/tl]
[tl label=’STEP.2′ title=’ケーブルや差し込み口を変更してiMacに再接続し、ディスクユーティリティを使って再トライ
‘] HDDではなく、ケーブルが損傷していたり、USBの差込口のトラブルが原因の可能性もあります。
私もほかの機器のケーブルに変えてみたみたり、差込口を変えてみましたが、うまくいきませんでした。このままじゃダメかも!? [/tl]
[tl label=’STEP.3′ title=’MacBook Proに接続’]パソコン側に何らかのトラブルが発生している可能性もあります。
試しに予備機MacBook Pro 2010 17inchに接続し、ディスクユーティリティにかけたらマウント成功しました!30分くらい放っておいたらできた!やったー!!!MacBook Proと外付けHDDの相性がよくてよかった。[/tl]
[tl label=’STEP.4′ title=’アクシデント発生!最初からやり直し’] 別のHDDを接続するためにコード類を抜き差ししているときに、うっかり問題のHDDの電源コードを抜いてしまうという痛恨のミス。こんなときに限って単純なミスで自爆する私って… [/tl]
[tl label=’STEP.5′ title=’MacBook ProにてディスクユーティリティでFirst Aidを試みる’] エラー表示が出てFirst Aidがすぐに途中終了。最後まですすまない。グレー表示されるけど、マウントできず。 [/tl]
[tl label=’STEP.6′ title=’アマゾンで外付けHDDを注文。作業中断’] データを復元するための外付けHDDをamazonで注文。
WD 4TB Black My Passport Portable External Hard Drive – USB 3.0 – WDBYFT0040BBK-WESNを買いました。

仕事もあるしデータの復旧だけに集中できないので、いったん作業を中断することに。 [/tl]
[tl label=’STEP.7′ title=’MacBook Proにてディスクユーティリティで外付けHDDの復元にトライ’] amazonから注文していた外付けHDDが届いたので、作業再開。が、復元したくてもエラー表示が出て復元できず。 [/tl]
[tl label=’STEP.8′ title=’iMacに再び接続。ディスクユーティリティでマウントを試す’]あまり相性がよくないものの、性能自体は上のiMacにダメ元で接続。[/tl]
[tl label=’STEP.9′ title=’30分くらいしたら奇跡的にマウント成功!’] 時間をかけたのがよかったのか、奇跡的にマウント成功!なぜ成功したかわかりませんが、とにかくラッキーなことにかわりはありません。 [/tl]
[tl label=’STEP.10′ title=’データを急いでコピー’] 急いでといっても、コピー作業自体は数時間かかりました。 [/tl]
[tl label=’STEP.11′ title=’Time Machineのデータはコピーできなかった’]新HDD「Backups.backupdb」をコピーしようとしたところ、「ボリュームの大文字/小文字が正しくないためバックアップを作成できません」とのエラーが帰ってきました。
この問題の解決方法はTime Machineデータコピーでのエラーが参考になります。
ここまで来てまた問題か…と、イラッときました。が、Backups.backupdbが1.5TBと重すぎたのと、なくなっても問題ないと判断したためコピーはせず、消去することに。[/tl]
[tl label=’STEP.12′ title=’問題のHDDを消去してデータをコピー’]問題があったHDDを消去したのち、新しいHDDに移したデータをコピー。これで新しいHDDに何か起こっても大丈夫なはず。[/tl]
[/timeline]
今回のポイント
私のHDDのように
[list class=”li-chevron”]
- マウントしてくれるパソコンとそうでないパソコンがある
- マウントできるときとできないときがある
[/list]
場合は、パソコンに接続し、ディスクユーティリティをたちあげてからしばらく待ってみることをオススメします。
HDDの読み込みに時間がかかるようになってしまった場合に有効です。
また、トラブルが発生したHDDの取り扱いはくれぐれも慎重に!何かするたびにダメージを受けて、救えるはずだったデータさえ取り出せなくなることもあります。
今回の反省点

一か所にしか保存していないデータは今すぐバックアップをとろう
一か所にしか保存していないデータはすぐにバックアップを!自分で作ったデータは無くすと取り返しがつかないので、定期的にバックアップを!特に写真と動画は無くすと二度と戻ってこないこないですよ…!
他のHDD、Google フォトやShutterflyなど、自分の好きな場所でいいので必ずバックアップをとっておいてくださいね!
Time Machineの作業中にパソコンを強制終了しない
Time Machineの動作中はパソコンが重くなりがち。Time machineが一時間ごとにバックアップをとる設定になっていると、それだけ動作が重くなる頻度があがります。
TimeMachineEditorでバックアップスケジュールを自分の好きな間隔に設定すると便利ですよ!
詳しい使い方はHigh SierraでTimeMachineEditorを使う、バックアップ間隔をカスタマイズが参考になります。
現在進行中の仕事のデータはドロップボックスに入れておくと安心
わたしは現在進行中の仕事のデータはドロップボックスに入れています。
なぜなら、もし現在メインで使っているパソコンが突然起動しなくなっても、他のパソコンからドロップボックス内のデータにアクセスできるから。
現在進行中の仕事のデータは、絶対になくしてはいけないもの。クライアントからの信用を失いかねません。
[say]もしハードディスクのトラブルが原因でデータが全部消えたら…考えただけで恐ろしいですね。[/say]
まとめ
パソコンまわりのトラブルは、いつでもヒヤヒヤしますよね。特にハードディスクにまつわる問題は、いつ起きてもパニックになってしまいます。
定期的にバックアップをとったり、周辺機器を見直すことは大切だとあらためて感じました。
みなさんもわたしみたいにならないように、今すぐデータのバックアップをとってくださいね。