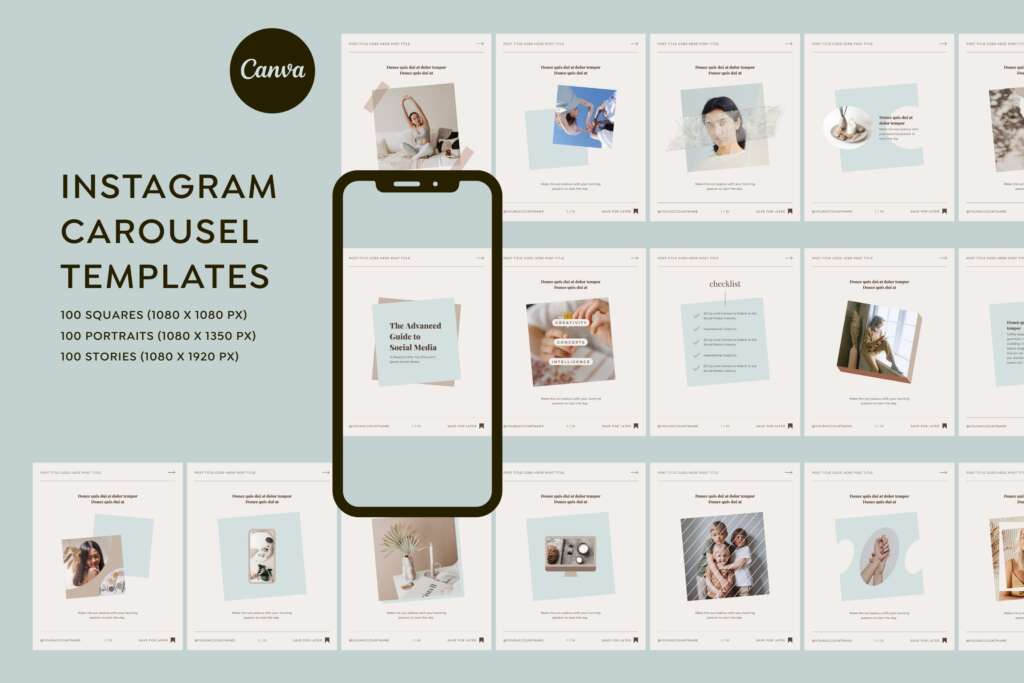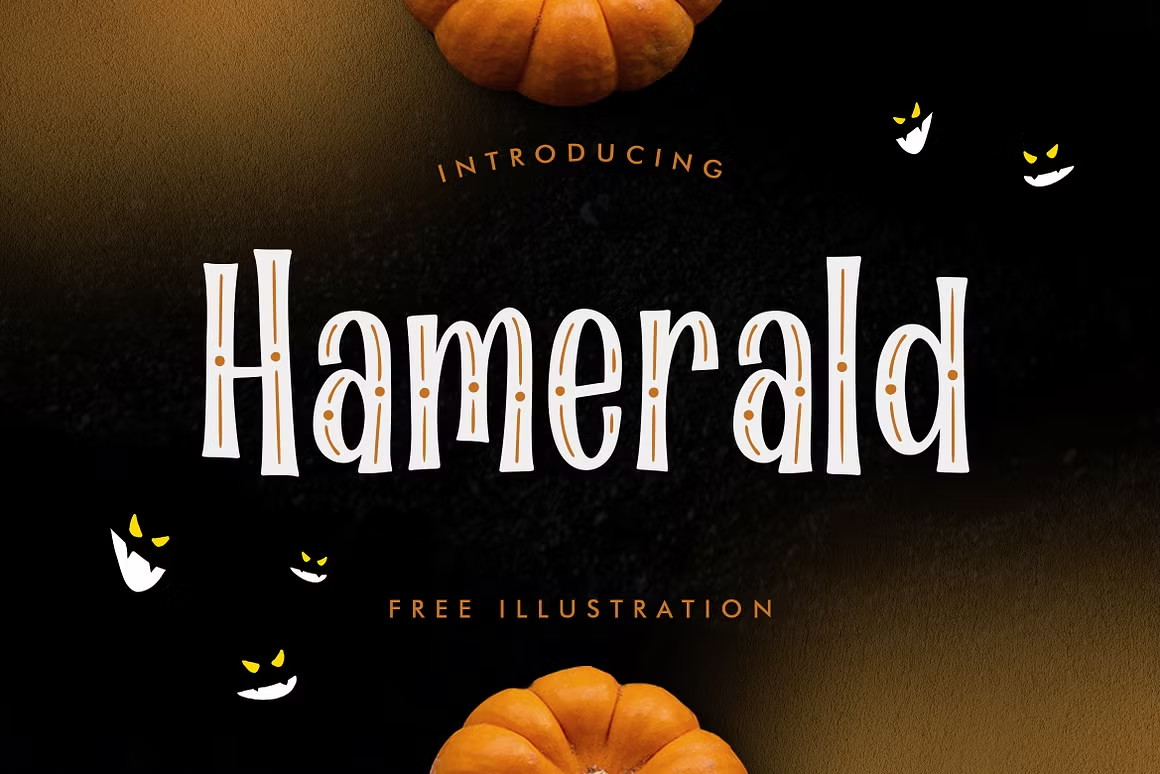ピンタレストボードからPDFファイルを作成する方法【印刷も簡単&簡易ポートフォリオも】
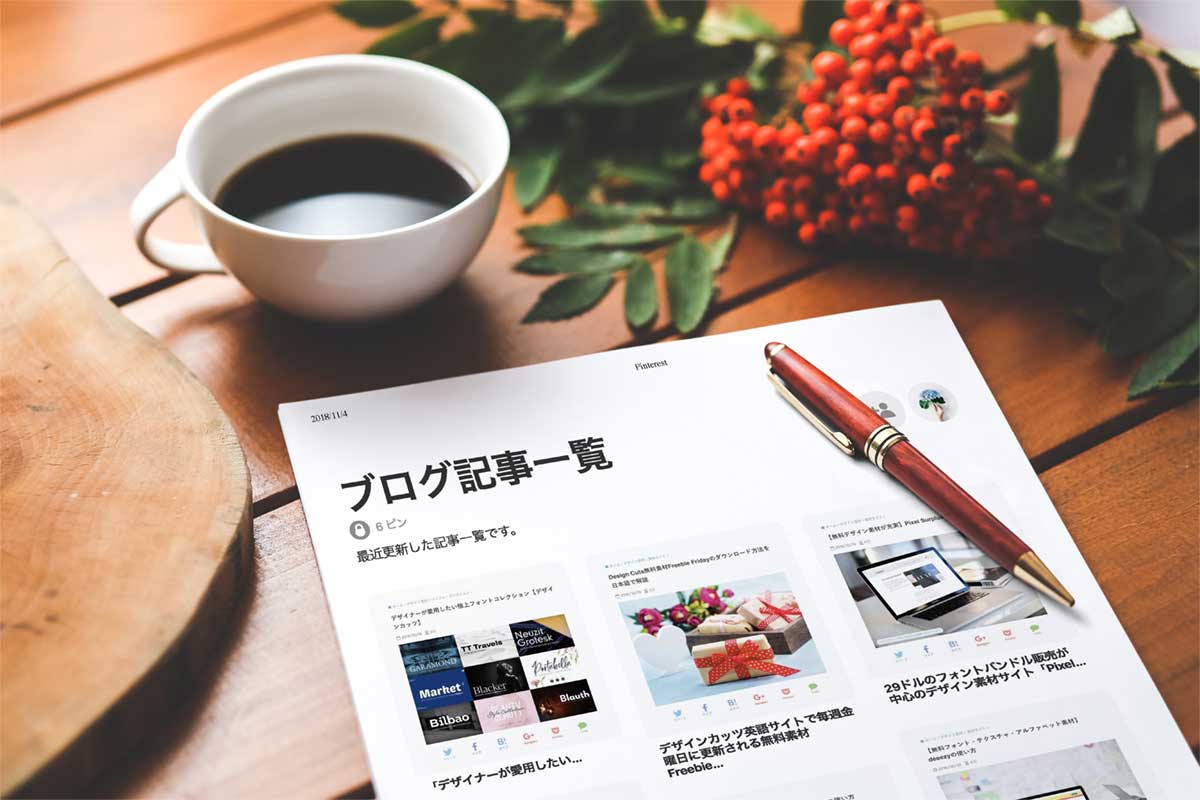
今回はPinterestボードからPDFファイルを作成する方法を紹介します。
手順は簡単で、意外と幅広い用途に使えて便利ですよ。例えばこんなことができます。
- デザインのインスピレーションを集めたボードを作成・印刷し、クライアントに見てもらう
- 自分の作品をまとめたポートフォリオボードからPDFファイルを作成し、ランサーズの案件応募時に添付する
[say]Pinterestならボード内の画像の順番を自由に入れ替えたり、画像の枚数を調整できますよ[/say]
本記事ではMacでChromeブラウザを使ってPDFファイルを作成する方法を紹介します。
では、早速見ていきましょう。
PinterestボードからPDFファイルを作成する方法

では、ピンタレストボードからPDFファイルを作成する方法を解説していきます。あらかじめPDFにしたいピン(画像)を集めたボードを作成しておきましょう。
パソコンのブラウザでピンタレストのボードを開く
パソコンのブラウザでPDFにしたいピンタレストのボードを開きましょう。
「ファイル」→「印刷」を選ぶ
上のメニューの「ファイル」から「印刷」を選びましょう。
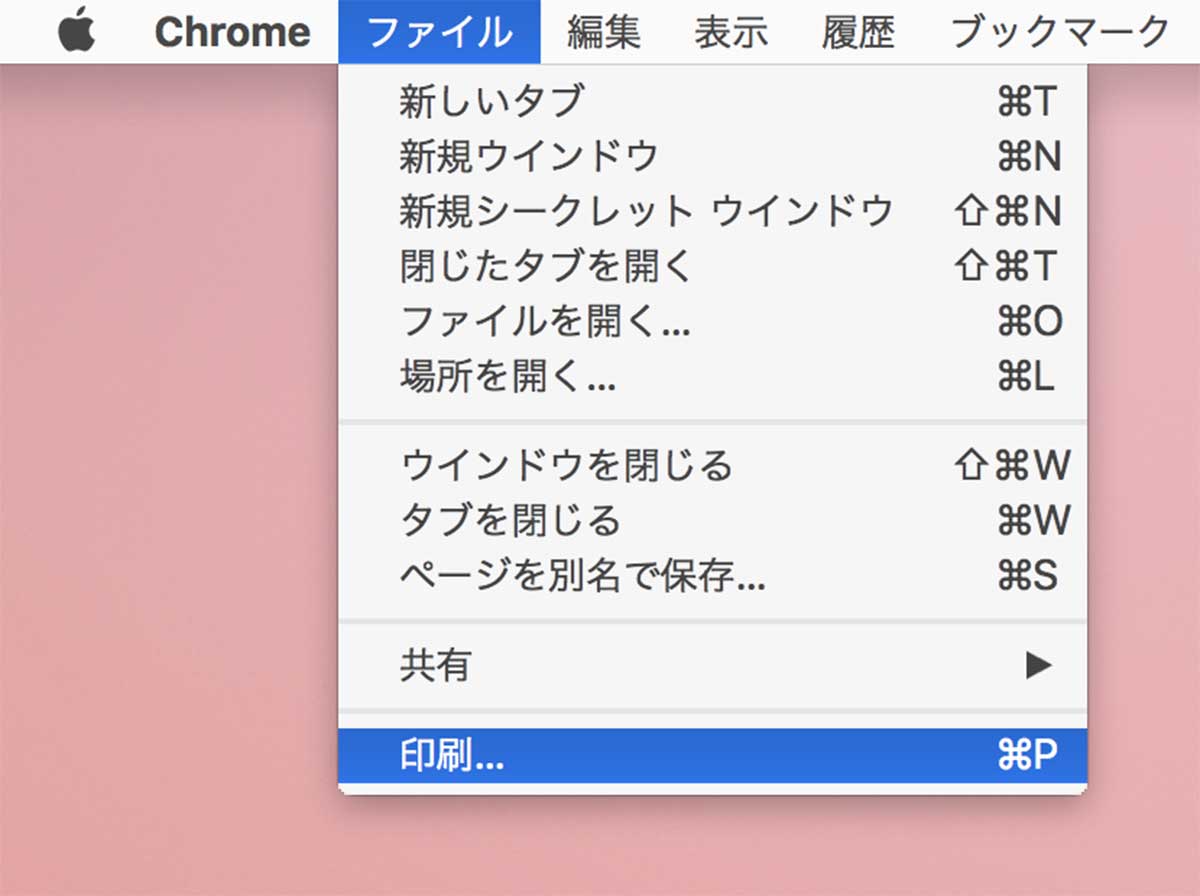
ピンタレストのウィンドウの上に小さなウィンドウが現れます。ここでPDFの仕上がりが確認できます。
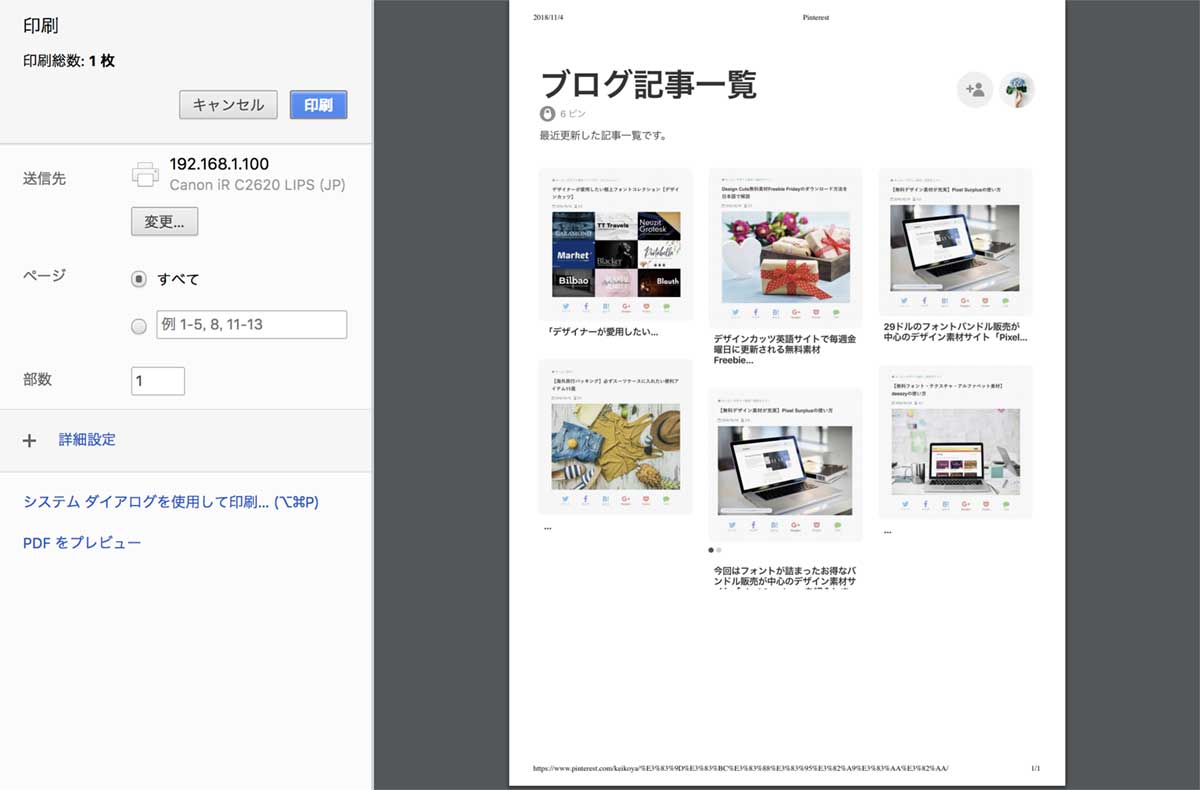
画像の大きさは大小2パターンから選べます。自分のアイコンの下に四角が4つのアイコンと四角が6つのボタンが表示されています。4つの方を選ぶと画像は大きめ、6つの方を選ぶと画像は小さめになります。好きな方を選択しましょう。
[yoko2 responsive][cell]
画像を大きめに印刷する場合は四角が4つのアイコンを選択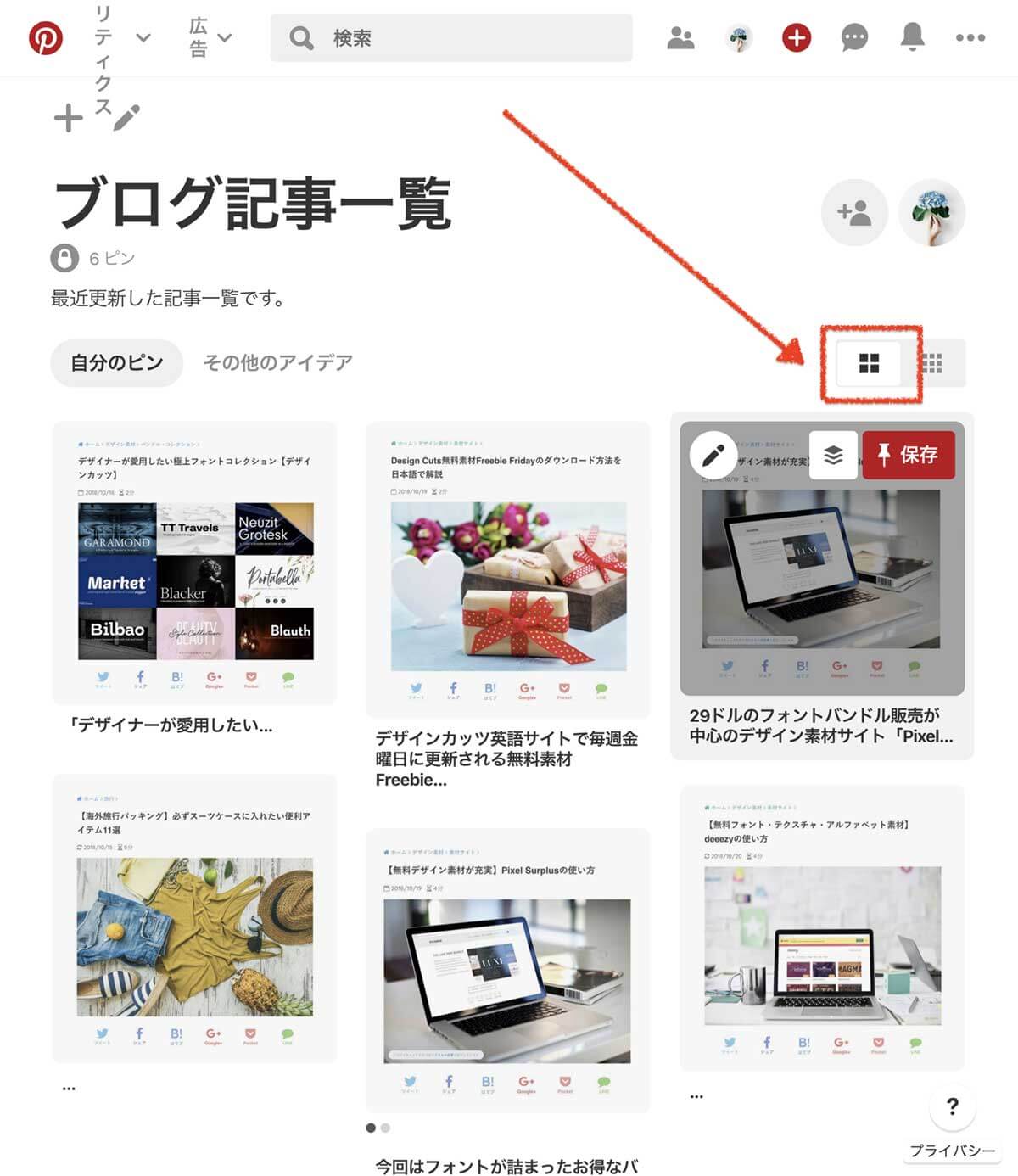
画像を小さめに印刷する場合は四角が6つのアイコンを選択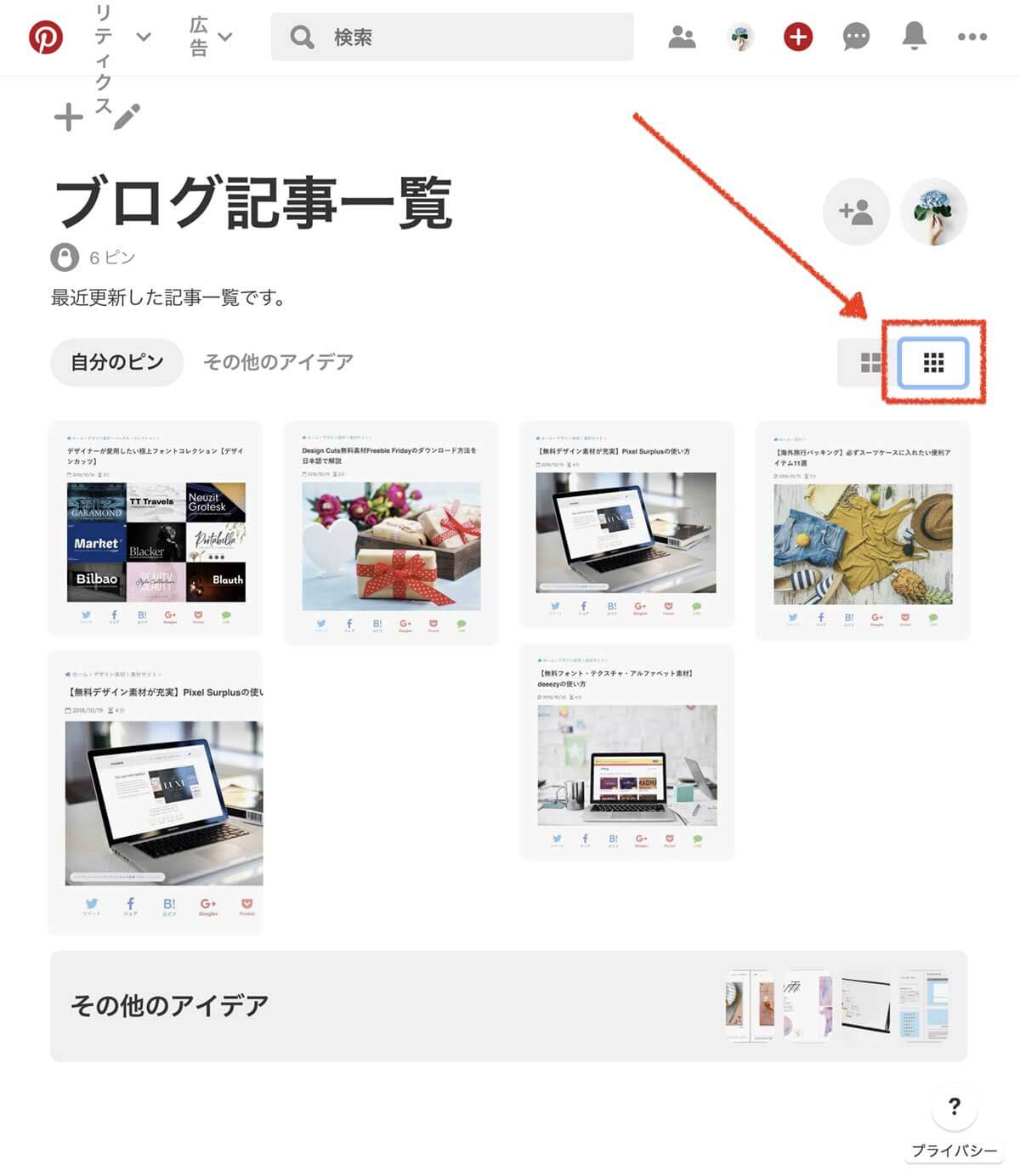
ブラウザが横に長すぎたり、画像が縦に長すぎるとうまくおさまらないようなので、ブラウザの幅を変えたり縦長の画像を上に移動させたりして、適宜調節してみてください。今回は横三列にしました。
[memo title=”MEMO”]ほかにもPDFのサイズやヘッダーとフッターの有無なども「詳細設定」から変更できます。
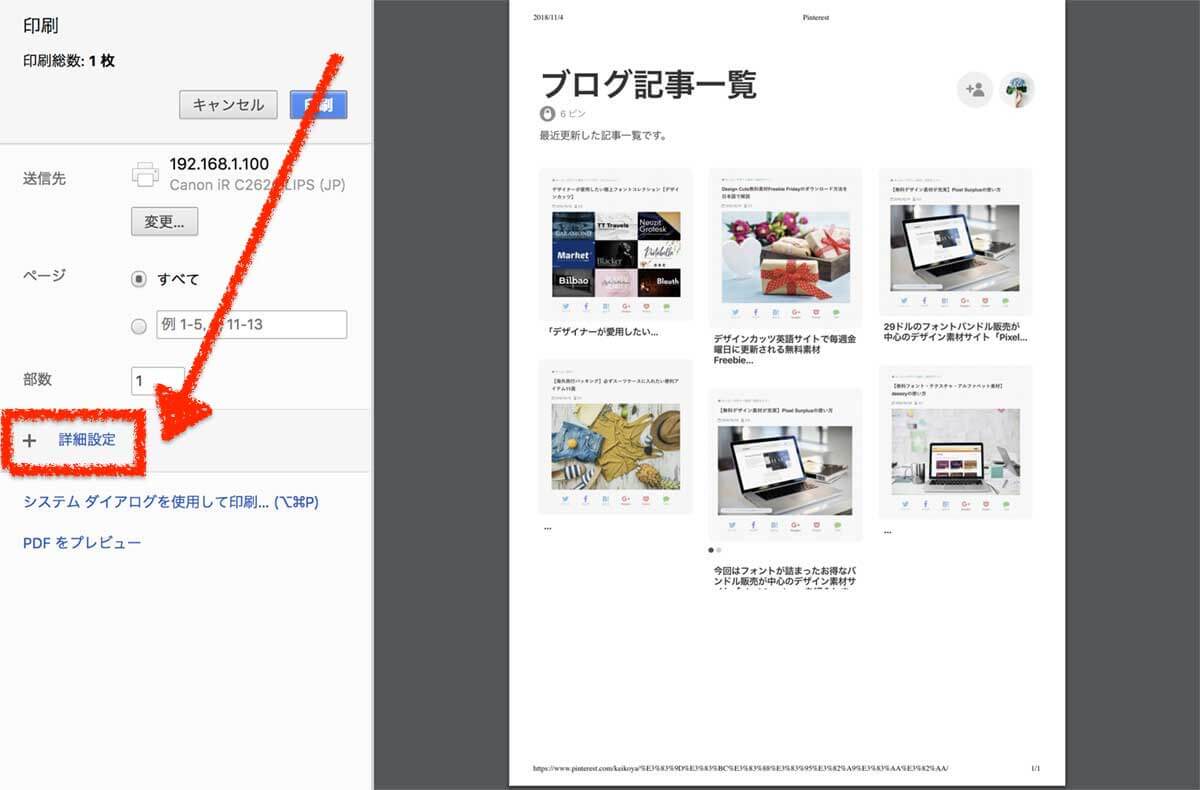
「PDFをプレビュー」を選択する
設定が完了したら、左下の青い文字の「PDFをプレビュー」を選択しましょう。Macの「プレビュー」アプリが起動し、PDFの見本が確認できます。変更したい場合は前のステップに戻って調整してみてください。
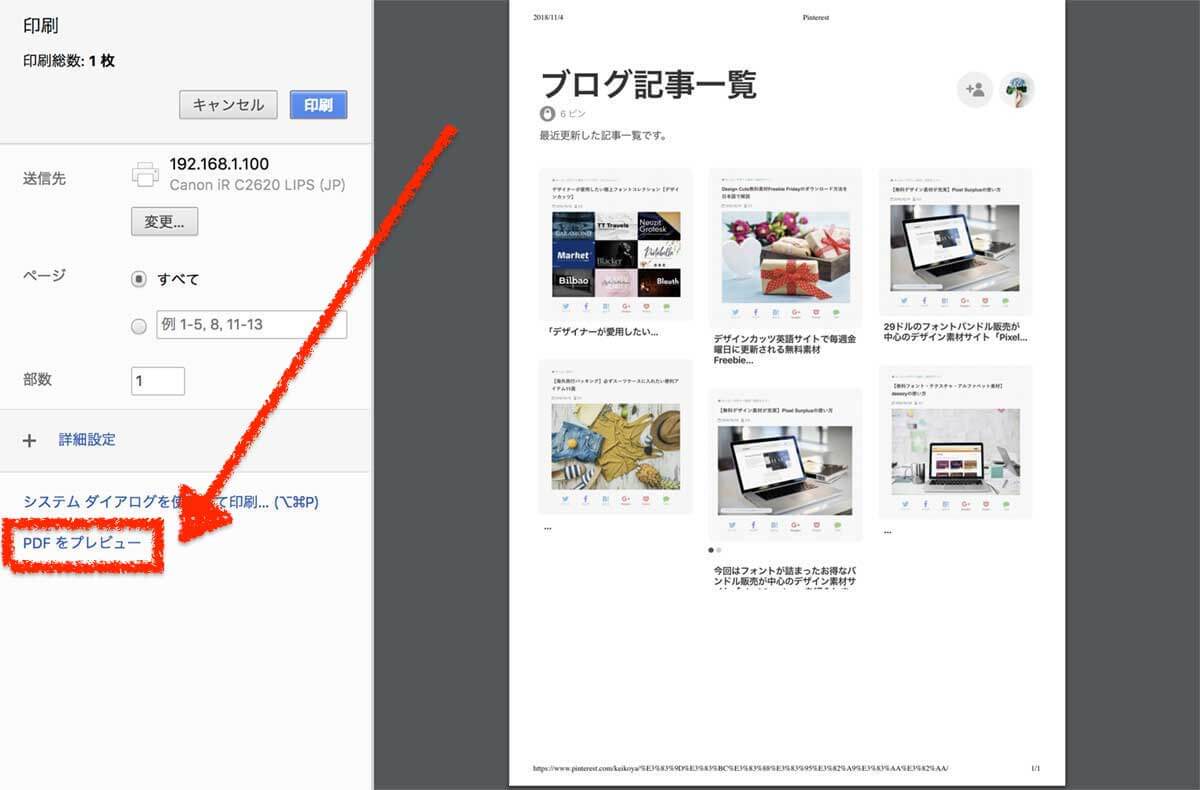
PDFに必要な項目は全て入っているか、もう一度確認しましょう。
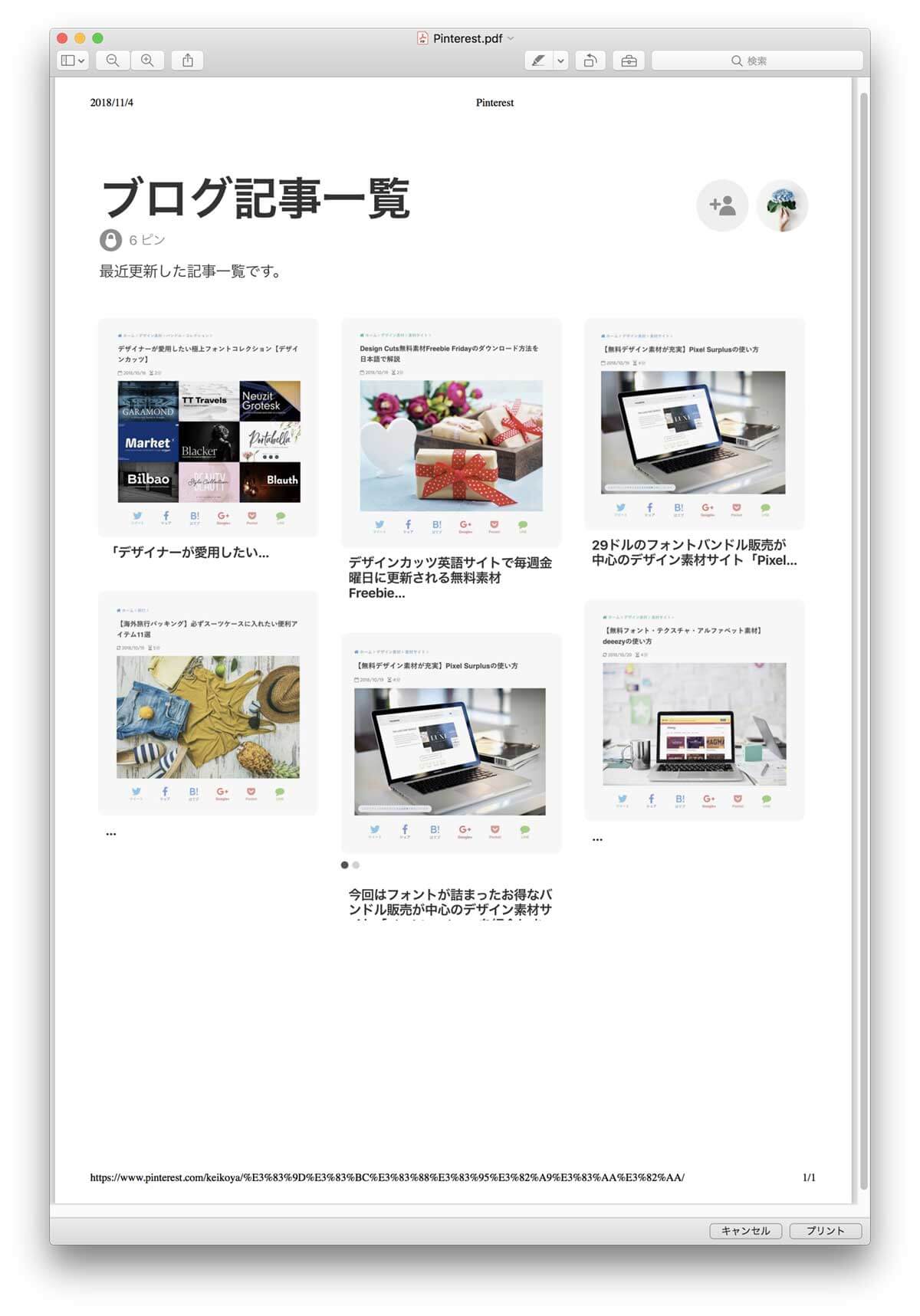
「ファイル」→「PDFとして書き出す…」を選択する
特に問題なければ、「ファイル」→「PDFとして書き出す…」を選択しましょう。
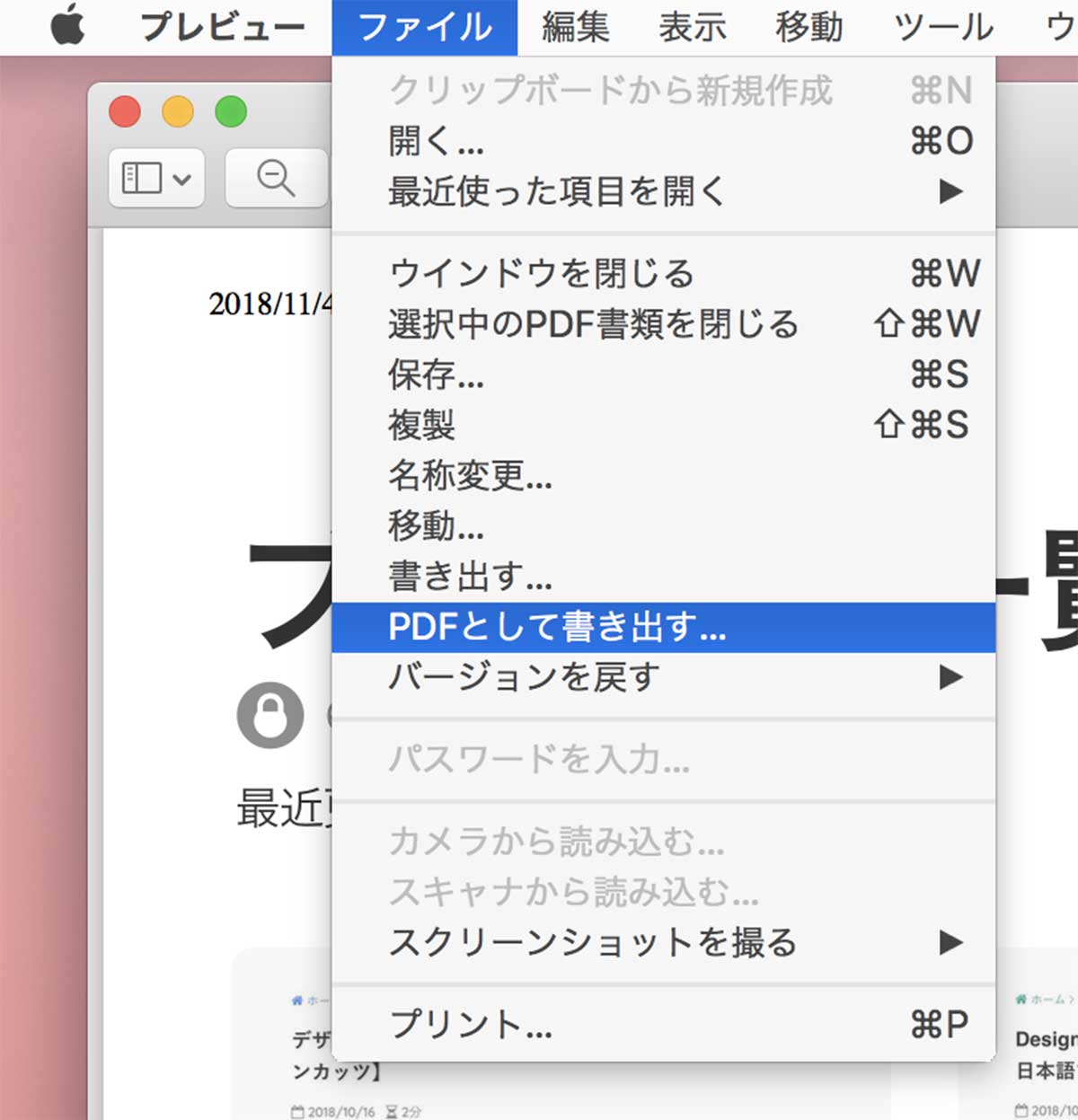
PDFファイルを書き出す
名前と保存場所を選択して、右下の青い「保存」ボタンをクリックしてください。
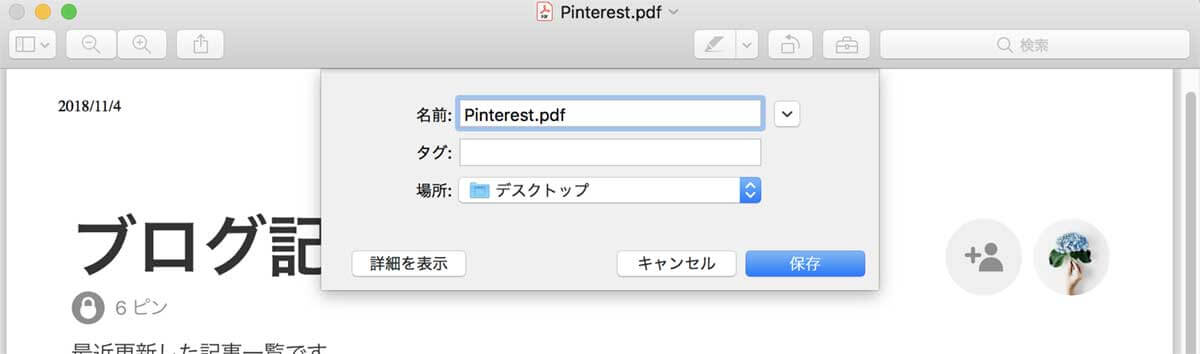
PDFファイルが完成する
先ほど選択した場所にPDFファイルが保存されています。
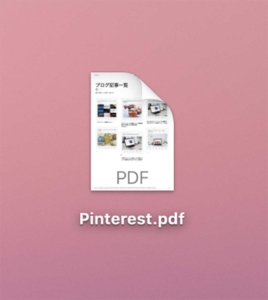
これでピンタレストからPDFファイルを作成する方法は終了です。おつかれさまでした。
早速ピンタレストからPDFファイルを作成してみよう

PinterestボードからPDFを作成するメリットはたくさんあります。
- Photohopなどのアプリケーション不要で画像一覧が作成できる
- ボード上の画像の並び替えが簡単にできる
- PDFを印刷して資料としても使える
- 添付ファイルとして簡単に送信できる
Photohopなどのアプリケーション不要で画像一覧が作成できるのが大きなポイントではないでしょうか。PDFファイル形式で送信すれば、クライアント側で印刷して利用してもらいやすくなりますよ。
また、ピンタレストで公開したくない写真はシークレットボードにすれば非公開にもできます。
インスタグラムとは違い、画像の並び替えが簡単にできるのも嬉しいですね。
▼こちらのPinrerest関連記事もぜひご覧ください。