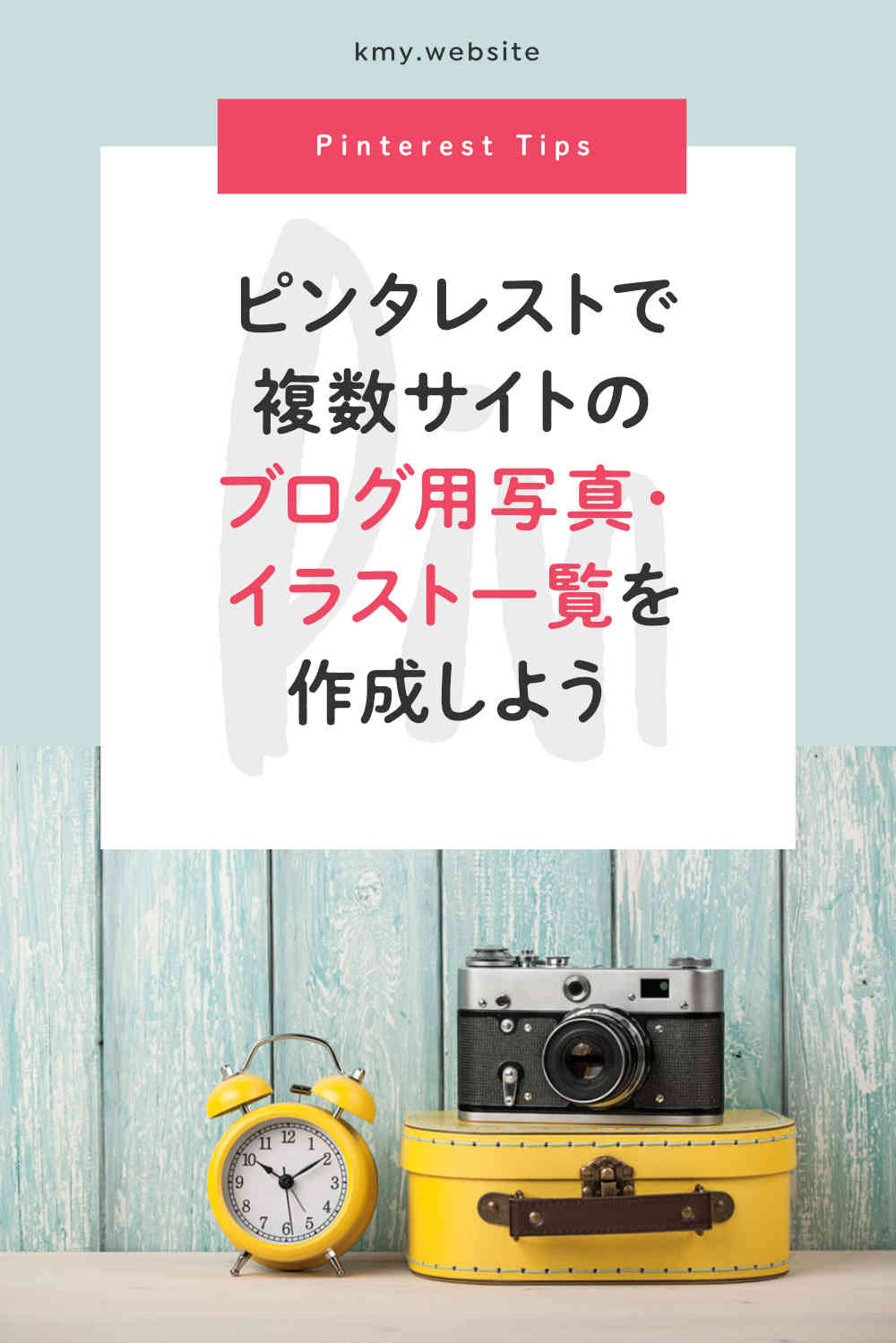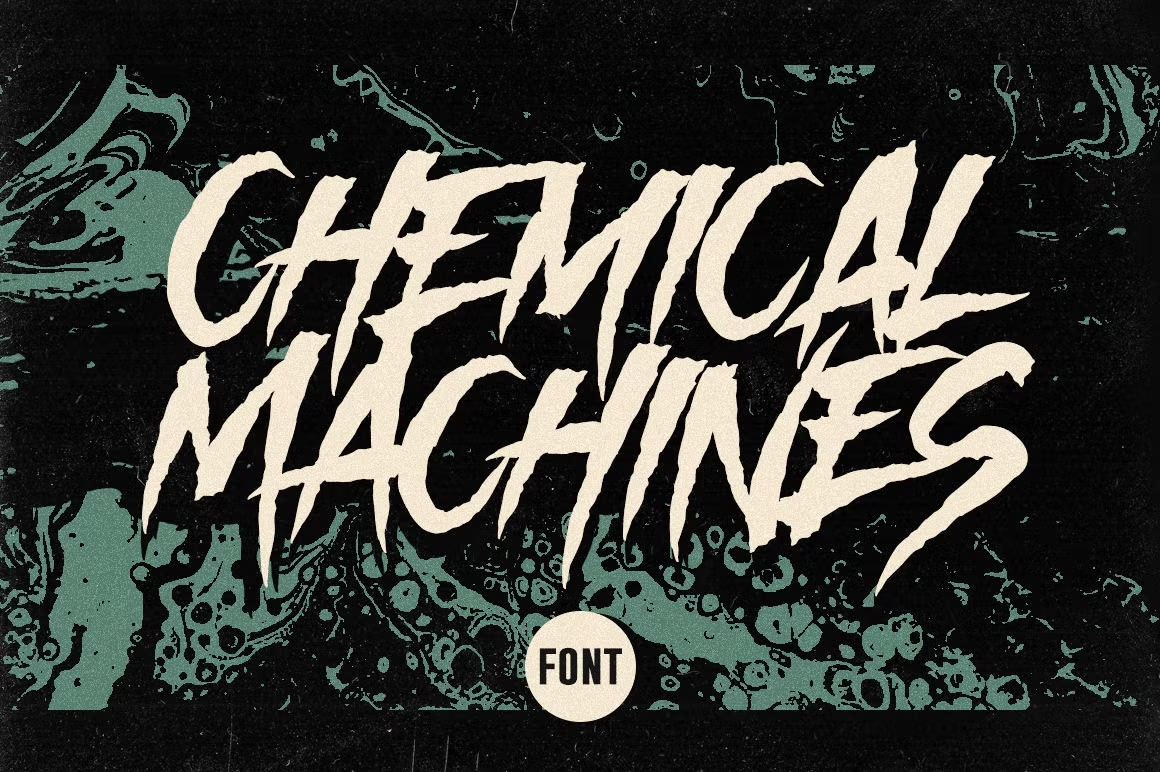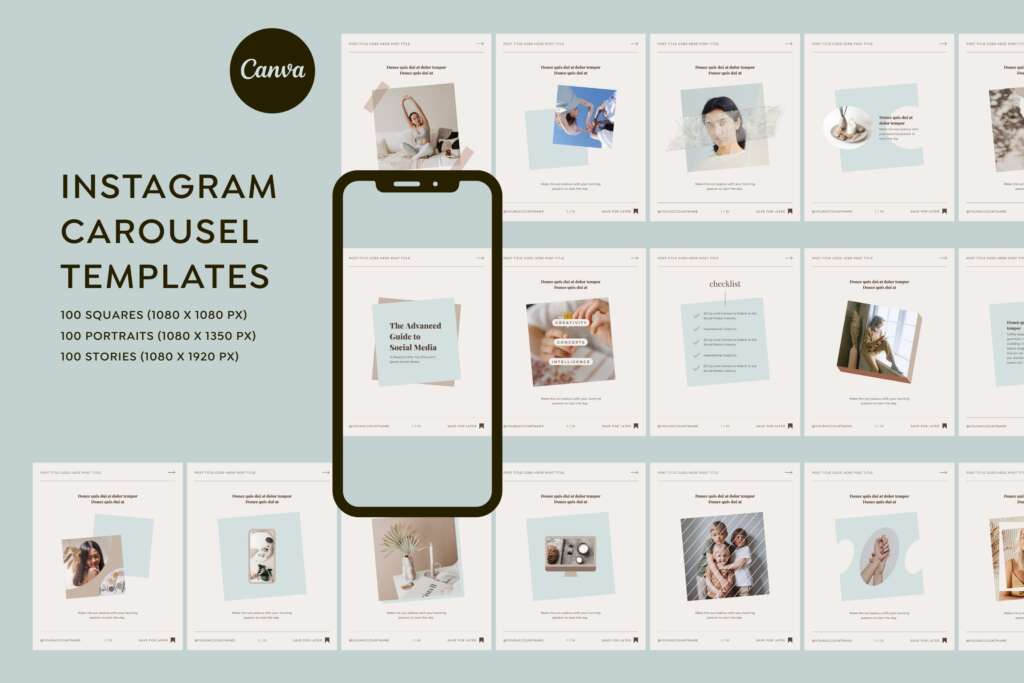ピンタレストでブログ用写真・イラスト一覧を作成しよう【複数サイトの画像を一箇所で管理】

ぱくたそ、写真AC、PIXTA、GIRLY DROP…お気に入りにした画像を一度に確認したい![/box] [hello]
わたしはピンタレストのヘビーユーザー(当ブログのPinterestアカウントはこちら)で、アカウントの月間閲覧者数は100万人を超えています。
今回は、ピンタレストでブログ用写真・イラスト一覧を作成する方法をご紹介します。
ボードをつくって好きな画像をどんどん放り込むだけで、あなただけのブログ画像一覧が簡単に作成できます。
[say]ボードをつくる前はサイトを行ったり来たりして時間がかかっていましたが、一度作ってしまえばブログ用の画像選びが楽しくなるし、画像探しの時間も節約できていいことづくめ。[/say]
それでは早速みていきましょう。
ブログ用写真・イラスト一覧をピンタレストで作成するメリット
ピンタレストで画像一覧を作ると、こんなことができます。
- 複数のサイトに散らばっているお気に入り写真を、一つのボードにまとめられる
- 画像のリンク先も1クリックで簡単にひらける
- ピンを好きな順番にならべかえたり、サブボードで画像を分類できる
- シークレットボードを使えば他人から見られないボードが作成できる
- 検索機能を使って目的のピンを一発で探し出せる
[memo title=”用語解説”]
ボード:Pinterestでピンした画像を保存・整理する場所
ピン:Pinterest外のWebサイトにある画像をお気に入り登録して自分のボードに収集すること
[/memo]
ピンタレストは無料で利用できますし、公開したくない画像は非公開にできるので安心です。
メリット①ピンタレストを使えば、複数のサイトに散らばっているお気に入り写真を、一つのボードにまとめられる
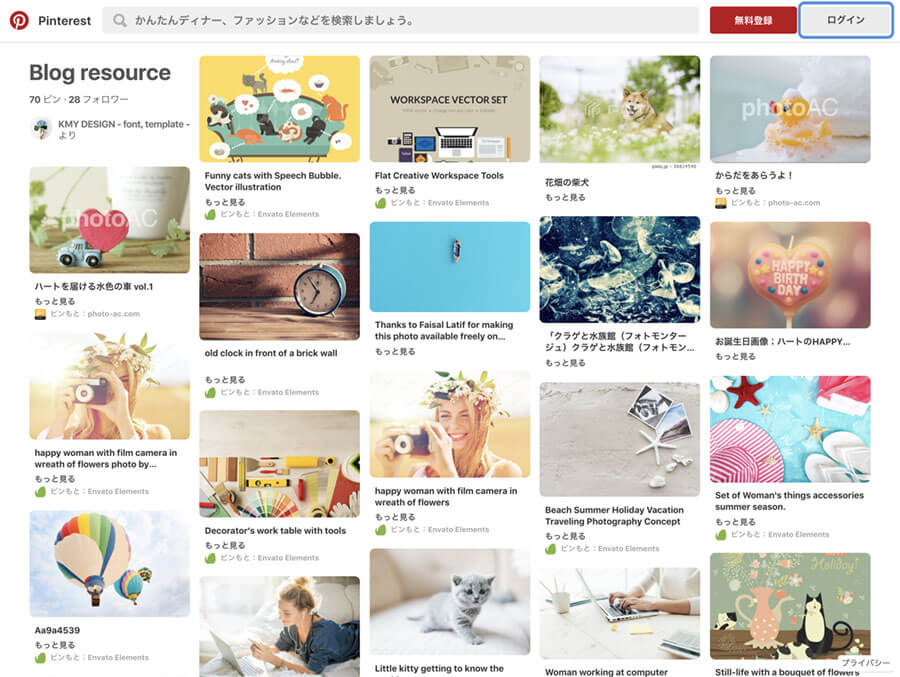
ピンタレストを使えば、複数のサイトに散らばっているお気に入り写真を、一つのボードにまとめて管理できます。
特にブックマーク機能がついていない写真・イラスト素材サイトで気になる写真を見つけたら、すぐにピンするのがオススメ。「あの写真はどこだっけ?ぱくたそ?写真AC?それとも…」と探し回る必要が無くなります。
上の写真はわたしのボード「Blog resource」のものです。下記の複数のサイトから、ブログに使いたいな、使えそうだなと思うものをピンしています。
メリット②画像のリンク先も1クリックで簡単にひらける
集めたピンは1クリックで、簡単にリンク先に移動できます。
[yoko2 responsive][cell]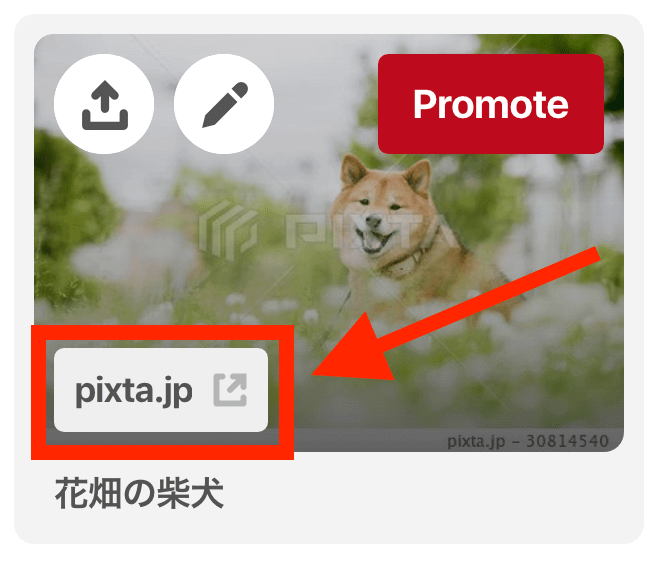
[say]有料サイトも無料サイトも全部まとめてひとつのウィンドウで表示できて、1クリックでリンク先にジャンプできるので便利です。[/say]
メリット③ピンタレストはピンを好きな順番にならべかえたり、サブボードで画像を分類できる
ボード内のピンはドラッグ&ドロップで好きな順番に並べ替えることができます。集めたピンを簡単に整理できて便利です。
▼また、下の画像のようにボード内にサブボードをつくって分類することも可能です。
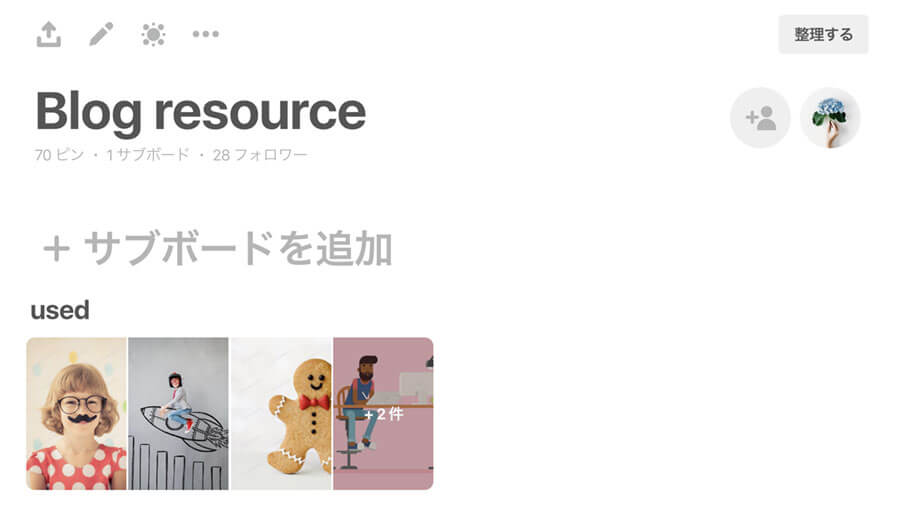
[alert title=”注意”]サブボード内にサブボードはつくれません。[/alert]
メリット④ピンタレストでシークレットボードを使えば他人から見られないボードが作成できる
「ブログのネタバレになるから、他の誰にも候補画像を見られたくない」という方は、ボードをシークレットボードにしてはどうでしょうか。
[yoko2 responsive][cell]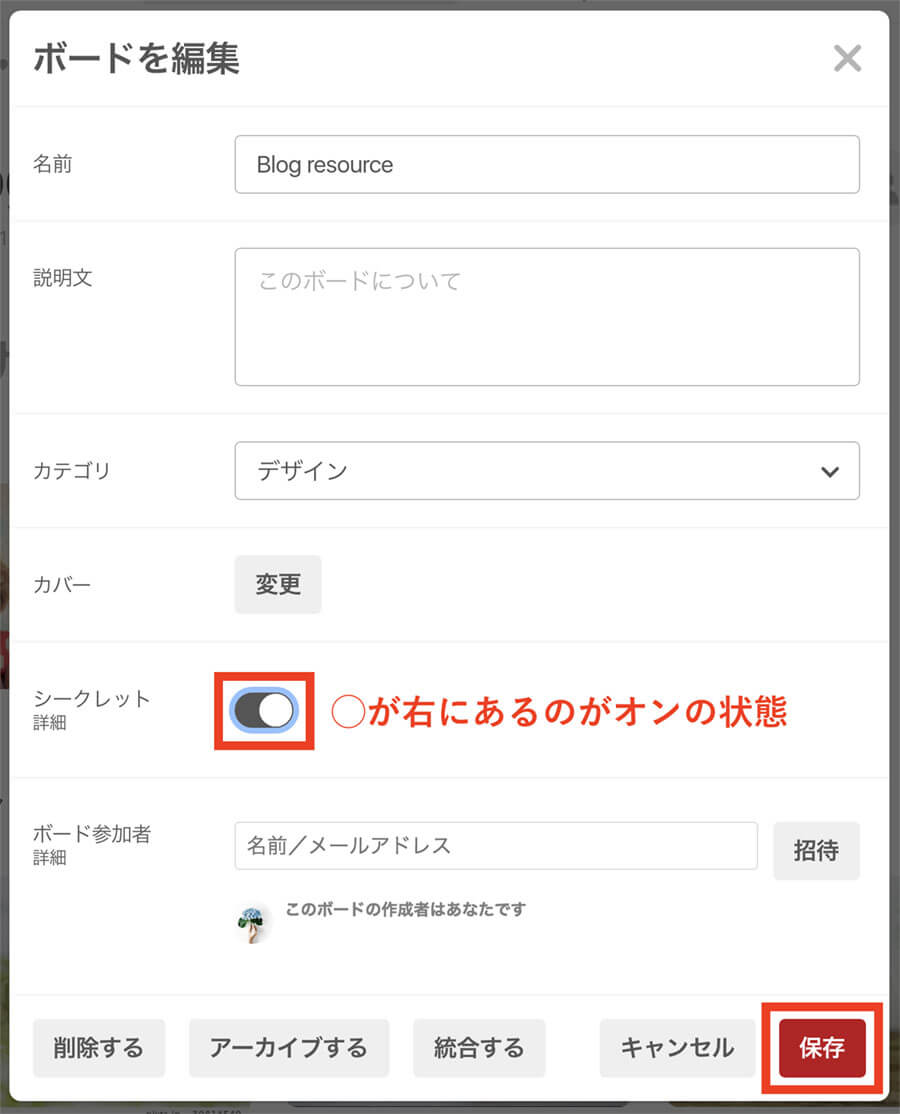
最初はオフの状態になっているので、バーの上で一回クリックします。
すると◯が右に移動します。これがオンの状態です。必ず右下の「保存」ボタンを押してからウィンドウを閉じてください。これでシークレットボードの設定は完了です。
[/cell][/yoko2]
シークレットボードは非公開のボードになり、他のユーザーはボードとボード内のピンを見ることができません。
メリット⑤ピンタレストで検索機能を使って目的のピンを一発で探し出せる
ピンタレストの検索機能を使えば、目的のピンをすぐに見つけることができます。ステップは以下のふたつです。
[list class=”ol-circle li-mainbdr main-bc-before”]
- ピンの説明文にキーワードを入力しておく
- 画面上の検索バーで自分のボード内のピンをキーワードを検索
[/list]
①ピンの説明文にキーワードを入力しておく
[yoko2 responsive][cell]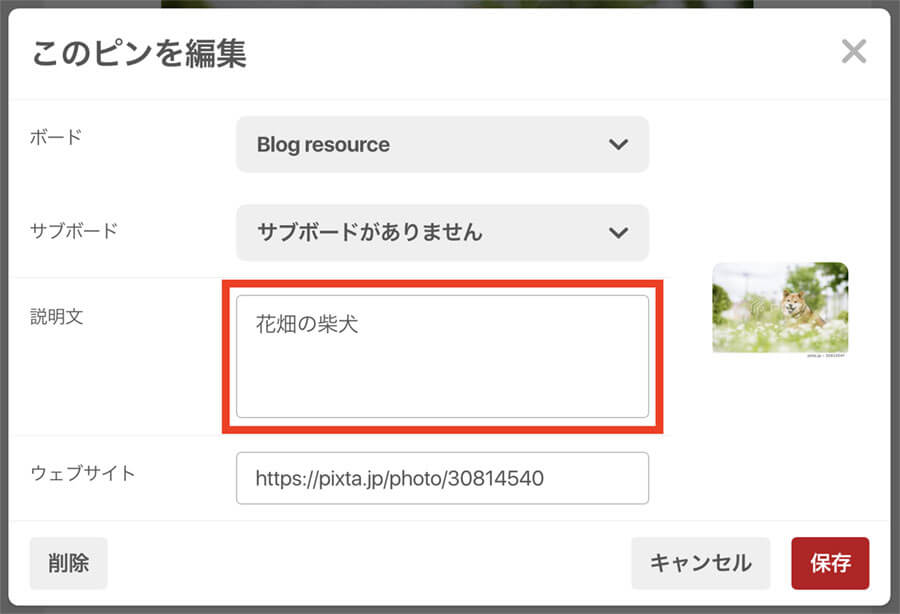
②画面上の検索バーで自分のボード内のピンをキーワードを検索
▼画面上部にある検索窓に「花畑の柴犬(先程ピンの説明文に入力した言葉)」を入力して、enterキーをおします。
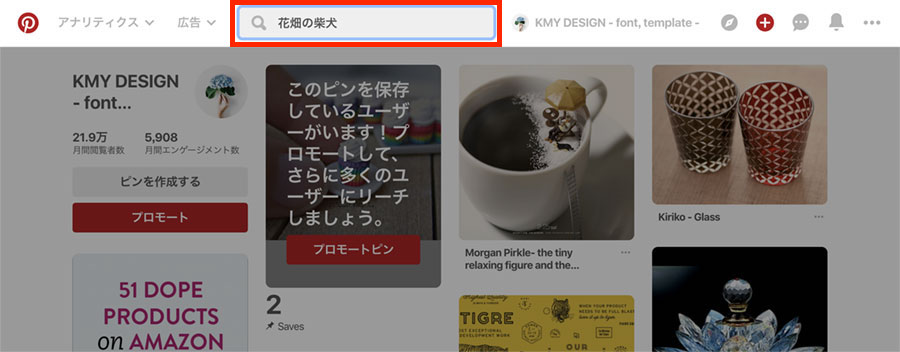
▼検索窓の右側に「すべてのピン」が表示されるのでクリックします。すると下にサブメニューが表示されます。その中から「自分のピン」を選んでenterキーをおしてください。
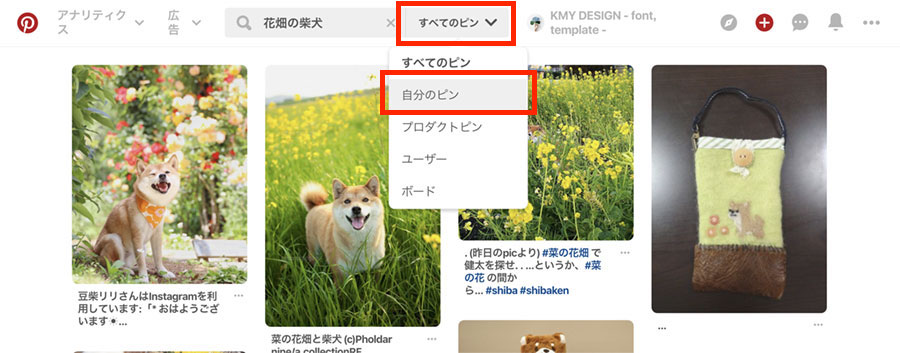
▼探していた「花畑の柴犬」ピンが表示されました。これならピンの数が増えてもすぐ探し出せますね。
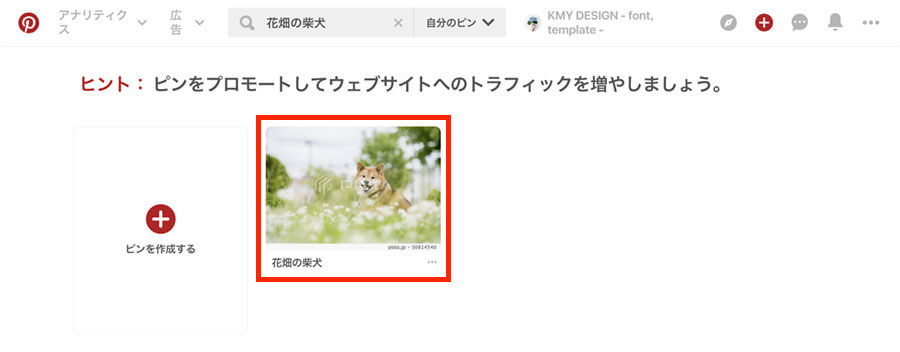
オススメの写真・イラスト素材サイト
ピンタレストにブログ画像用のボードを作ったら、どんどんピンしていきましょう。
[yoko2 responsive][cell]
写真・イラスト素材サイトはたくさんあります。一例はこちらです。
[/cell][cell][say]複数のサイトから画像をあつめられると、管理がぐっとラクになりますよね[/say]
[/cell][/yoko2]
このブログで使用している写真やイラストについては、こちらの記事にまとめています。
[OsusumeLink id="2209"]
Pinterestを使えば、複数のサイトから集めてきた画像を効率よくひとつにまとめることができるので、ブログの画像候補を集めておくのにピッタリ。
「今までPinterestを使ったことがない」という方も、ぜひ使ってみてください。今回紹介した使い方意外にも色々な使い方ができます。詳しくはこちらの記事が参考になります。
[OsusumeLink id="400"]▼ピンタレストの関連記事もあわせてご覧ください。