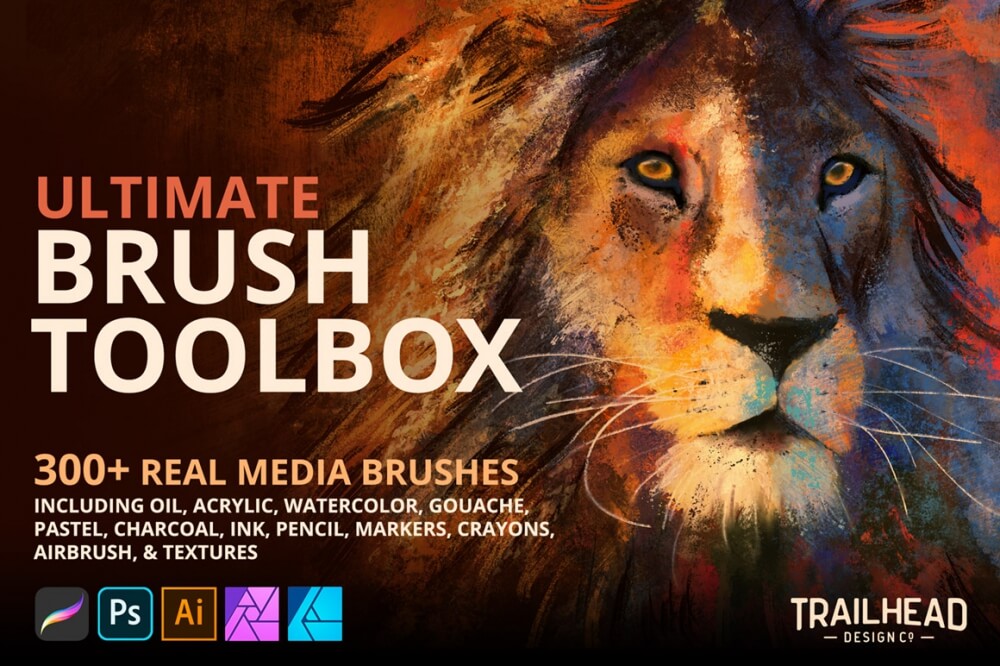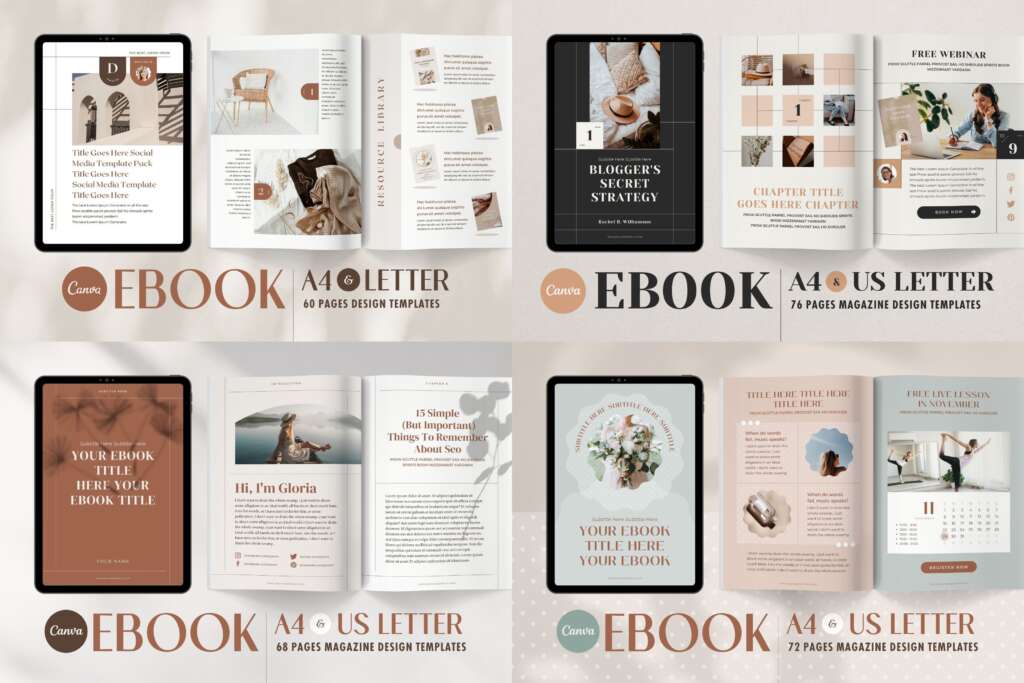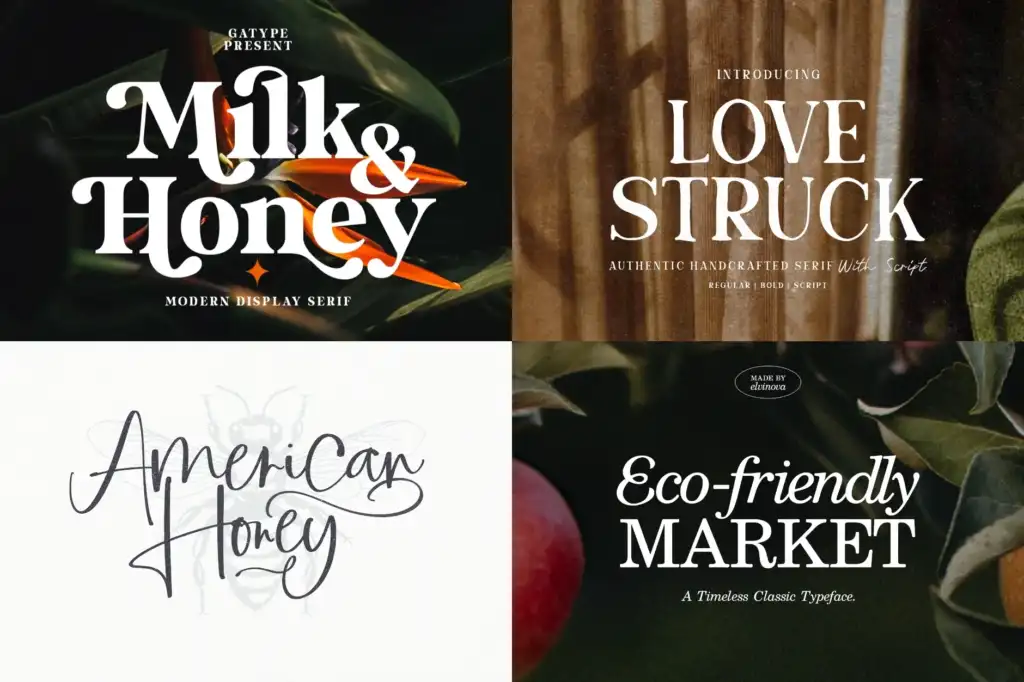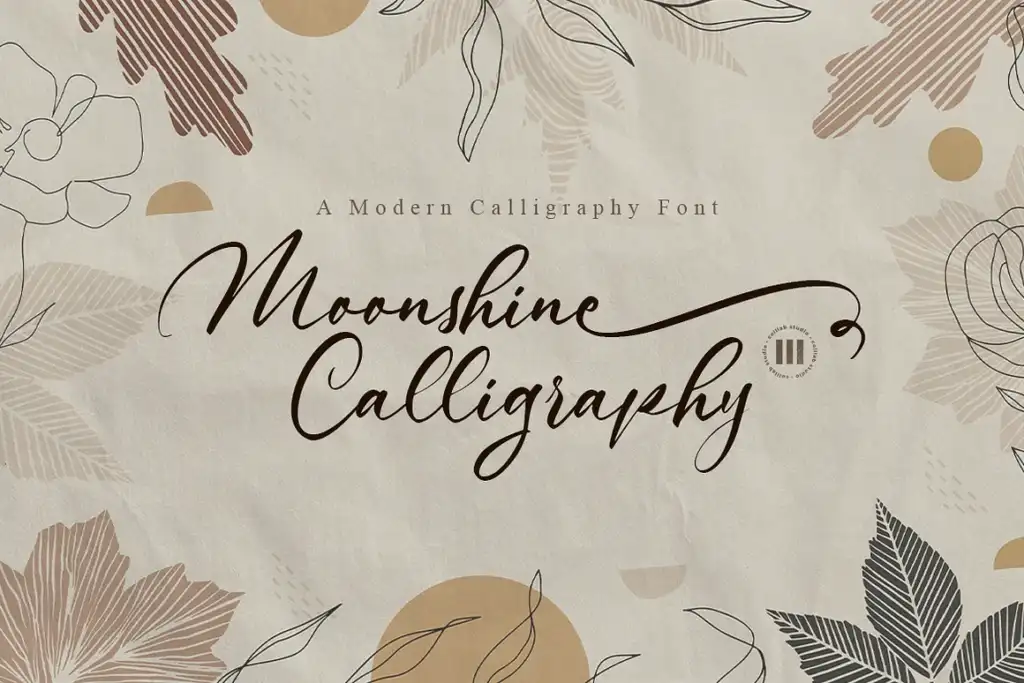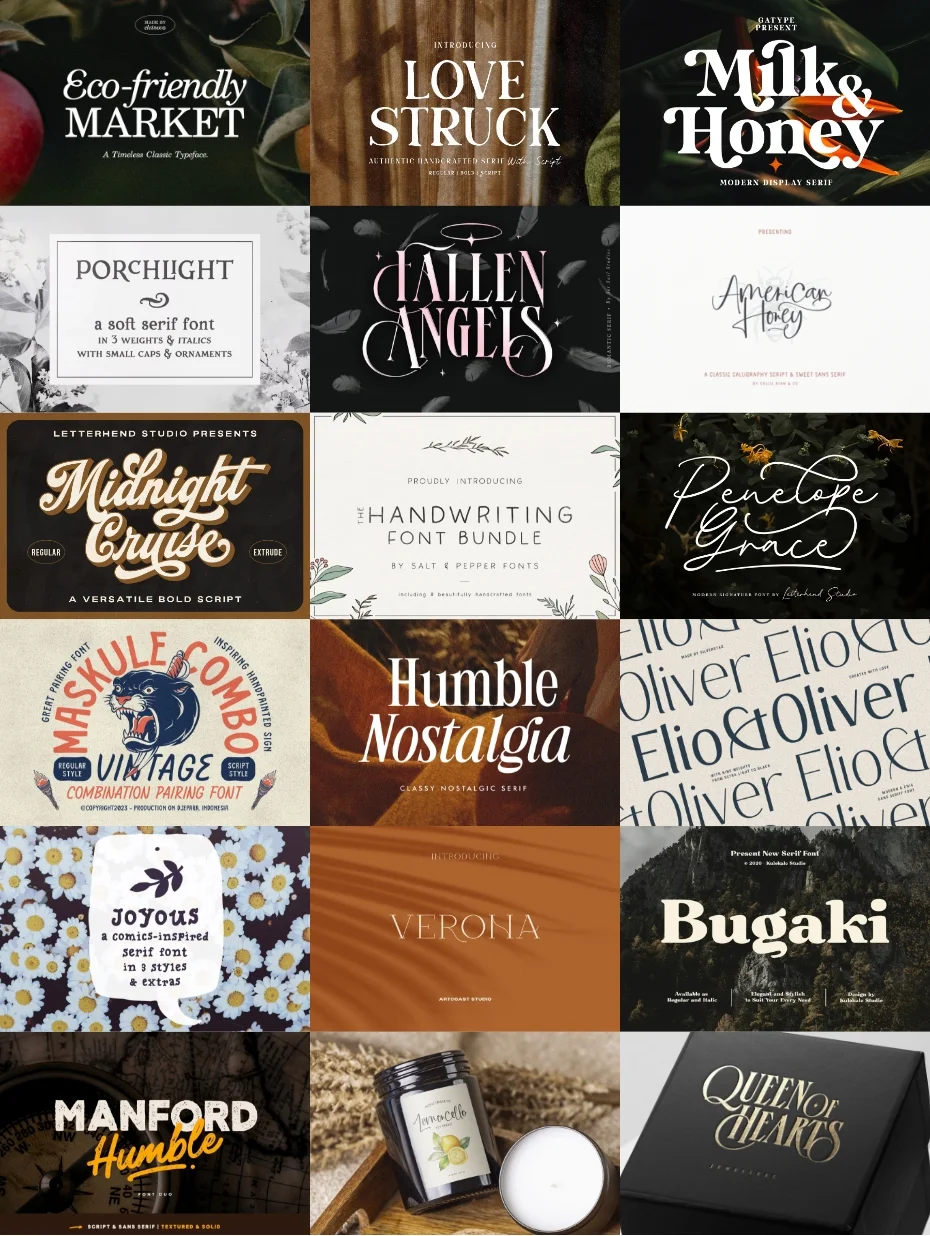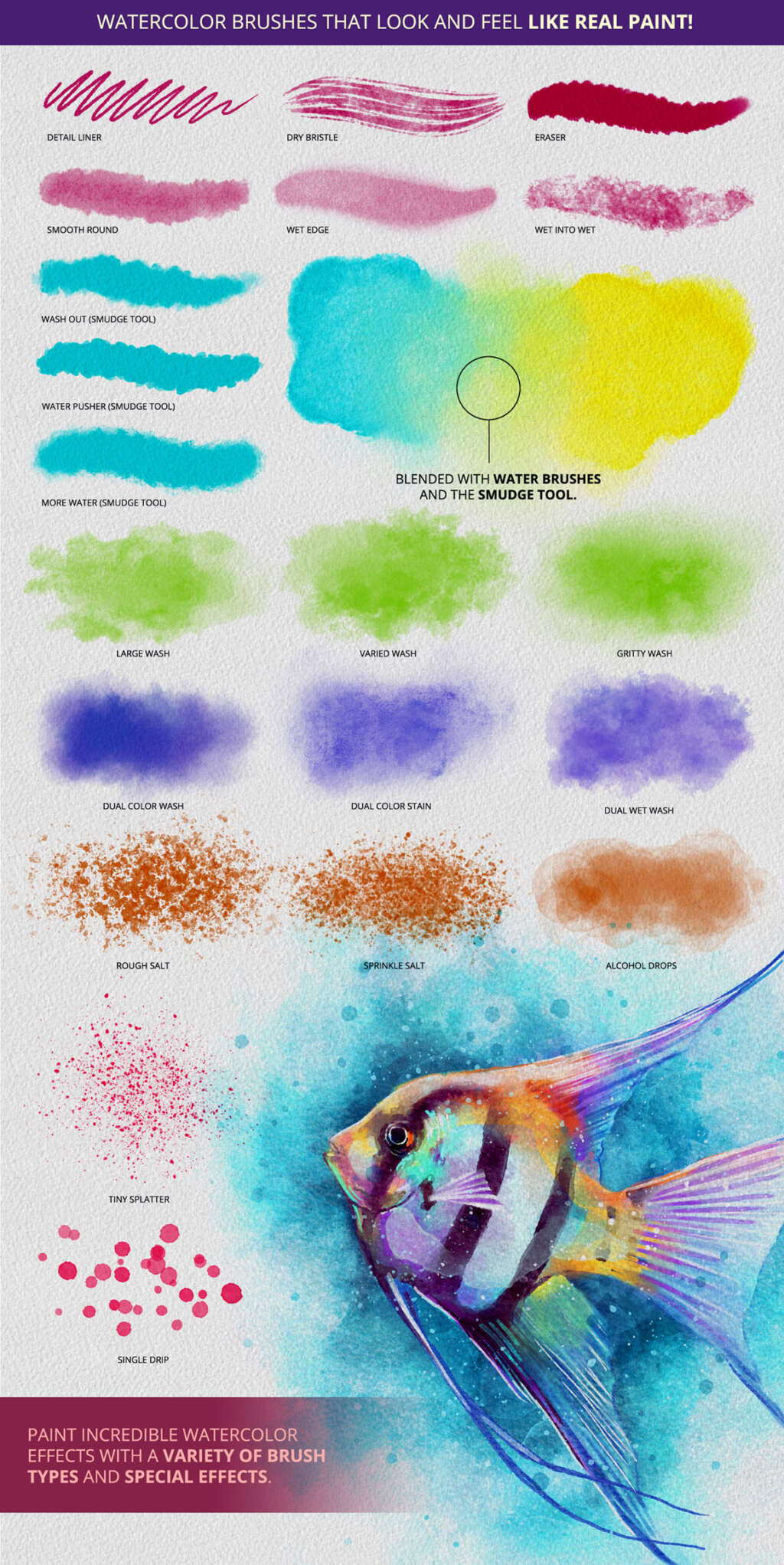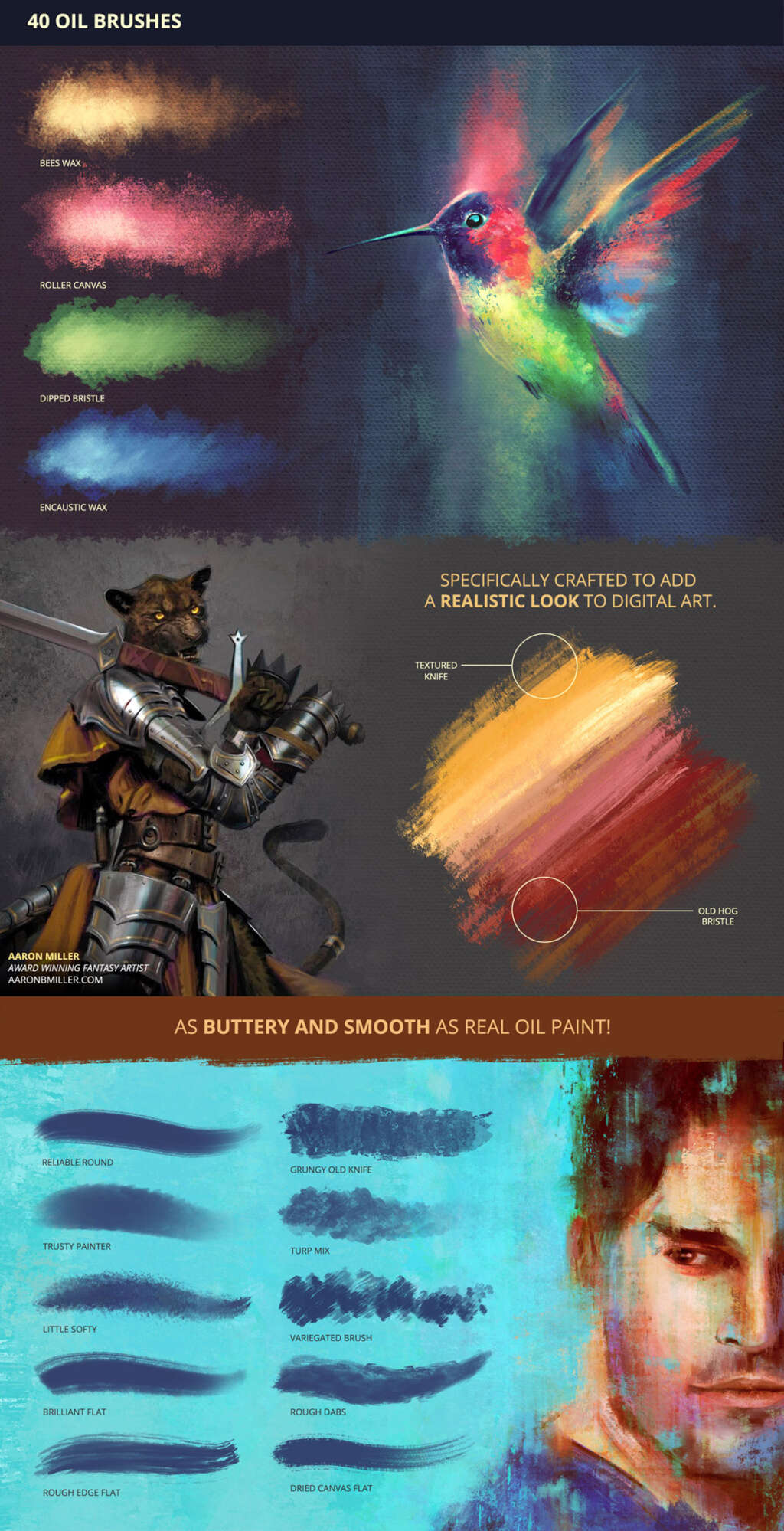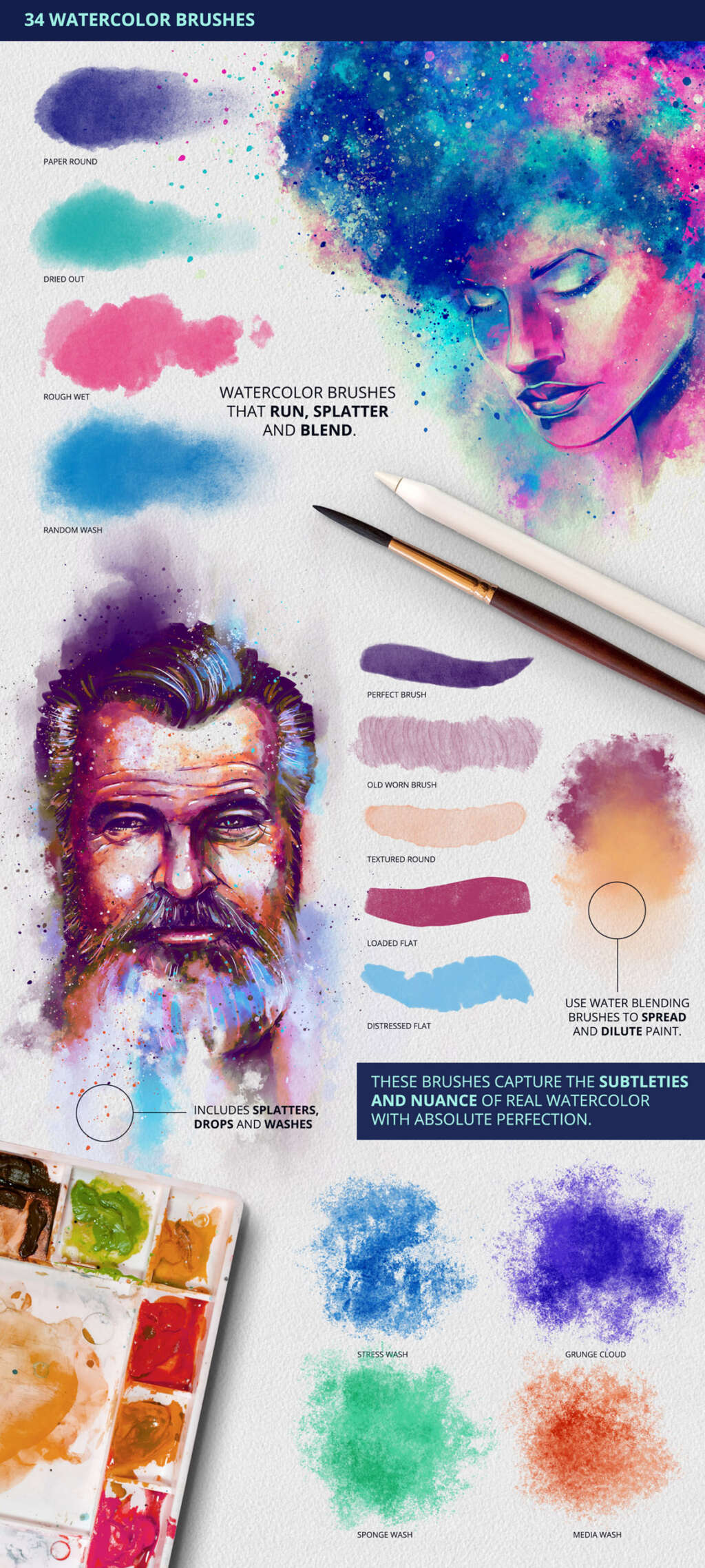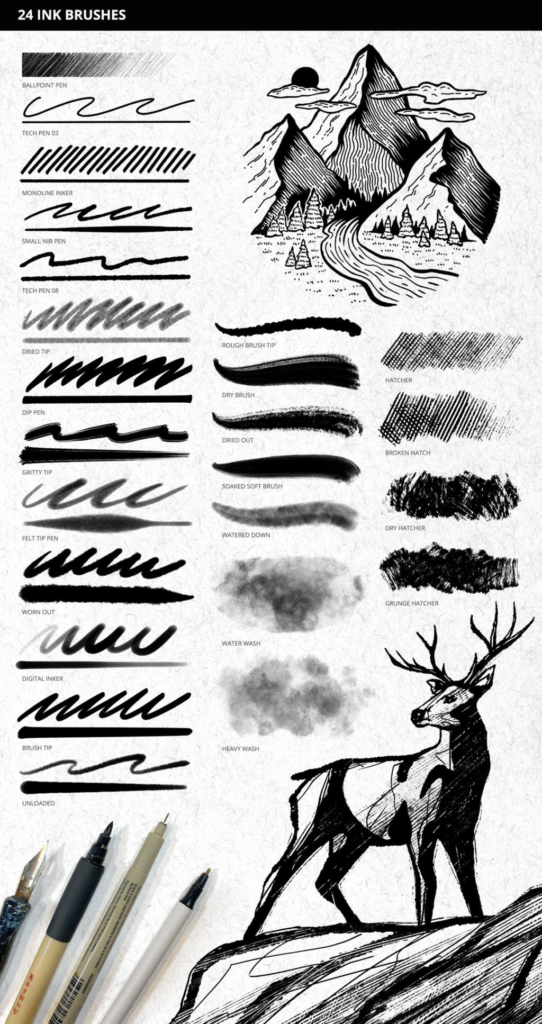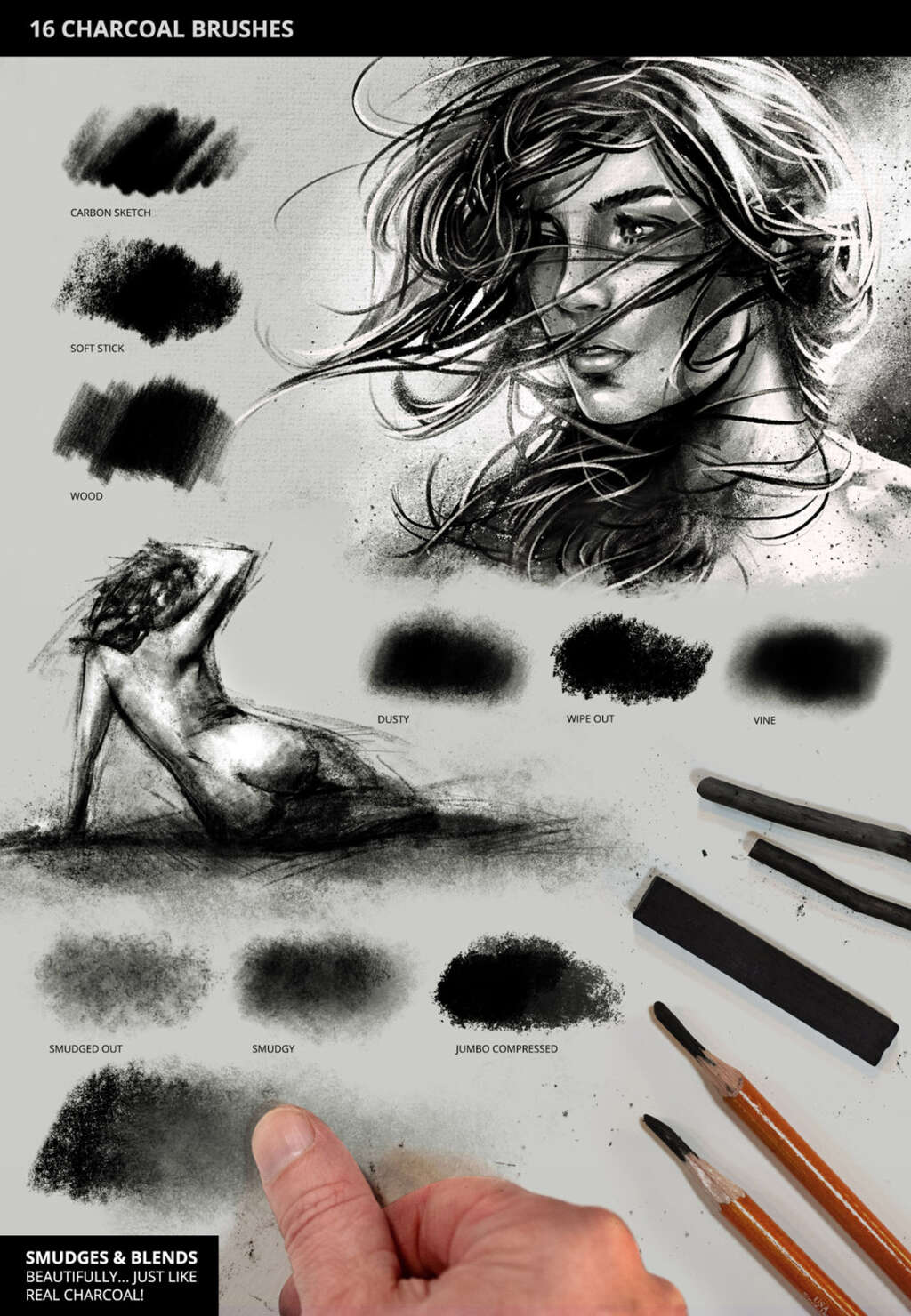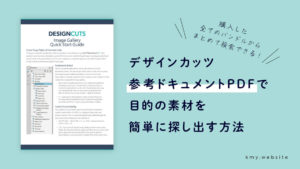デザインカッツ参考ドキュメントPDFで目的の素材を簡単に探し出す方法【バンドル徹底活用】
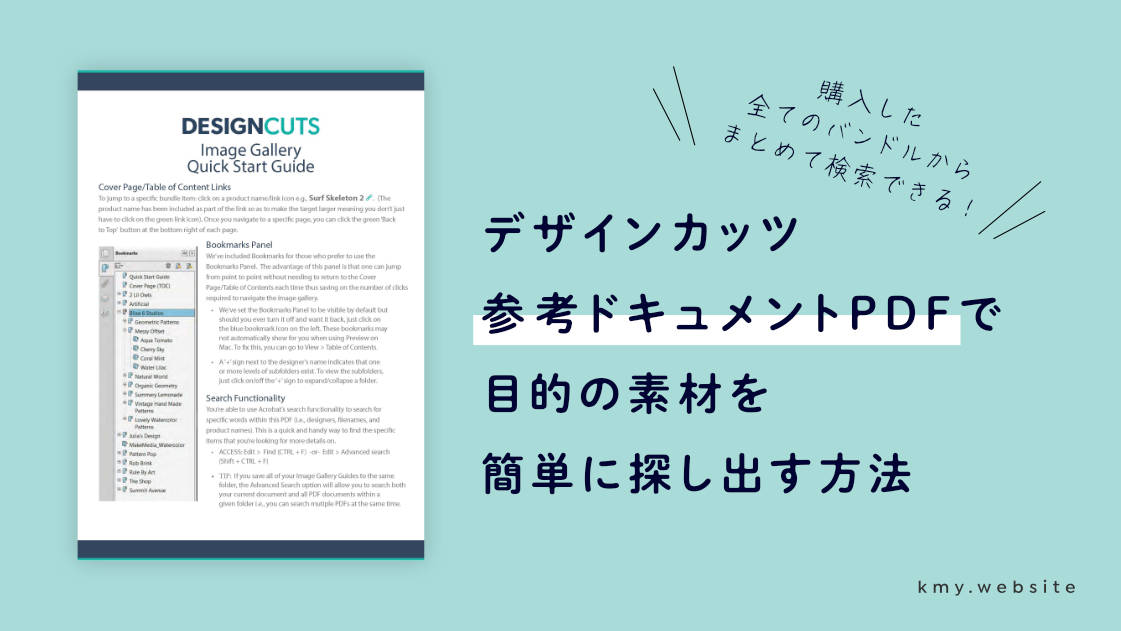
高クオリティ&特大ボリュームが魅力のデザインカッツのバンドルですが、いざ欲しい素材を探そうとなると「あまりの量の多さにちょっと探しづらい」と感じている方もいるのではないでしょうか。
本記事では、デザインカッツの参考ドキュメント(デザイン素材を一覧で見渡せるPDF)を使って目的のファイルを素早く探しだす方法と、目的のファイルをアカウントページからダウンロードする方法を解説します。
参考ドキュメントを使えば、今まで購入した全てのバンドルの中から特定のファイルを探し出すのも簡単です。
英語で書かれているからちゃんと読んだことないんだよね…という方や、今まで参考ドキュメントに頼らずにデザイン素材を探していた方に読んでもらえると嬉しいです。
では、早速見ていきましょう。
デザインカッツの参考ドキュメントPDFを使って目的のファイルを素早く探す方法
参考ドキュメントPDFは、デザインカッツのバンドルに収録されている膨大な量のデザイン素材の中からお目当の素材を探し出すために作られた一覧や連絡先、ファイルの拡張子やライセンスについての説明などがまとまったファイルのことを指します。
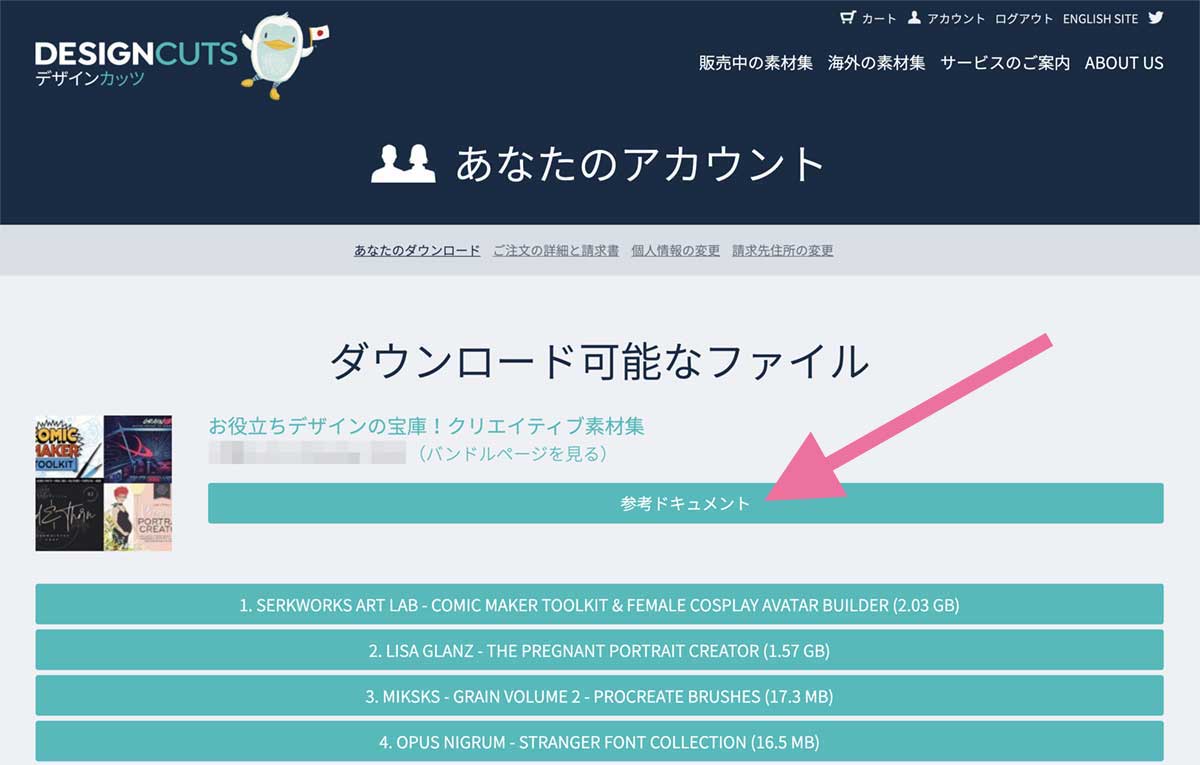
PDF内のリンクをクリックすると、同じPDF内の該当ページやウェブサイトの指定のページに移動できますよ。
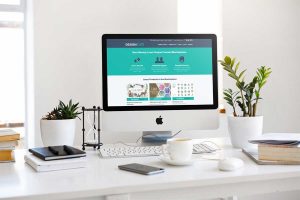
参考ドキュメントPDFには3種類ある
参考ドキュメントフォルダをダウンロードすると、中に3つのPDFが入っています。
- File-Type-Guide.pdf(ファイルの拡張子別に対応アプリケーションやおすすめの用途を解説)
- Image Gallery for バンドル名.pdf(ファイルのイメージとファイル名を一覧で紹介)
- thanks-for-your-purchase.pdf(購入のお礼メッセージ。英語サイトの連絡先やライセンスページへのリンクつき)
本記事では②のイメージギャラリーPDFを使って目的のファイルを探し出す方法について解説します。
イメージギャラリーPDFの構成と概要
イメージギャラリーPDFは、画像からファイルを探し出すのに便利なドキュメントです。
- クイックスタートガイド(Quick Start Guide)
- 目次(Table of Contents)
- 画像一覧ページ
PDF内のリンクをクリックすると、同じPDF内の該当ページやウェブサイトの指定のページに移動できます。
①クイックスタートガイド(Quick Start Guide)
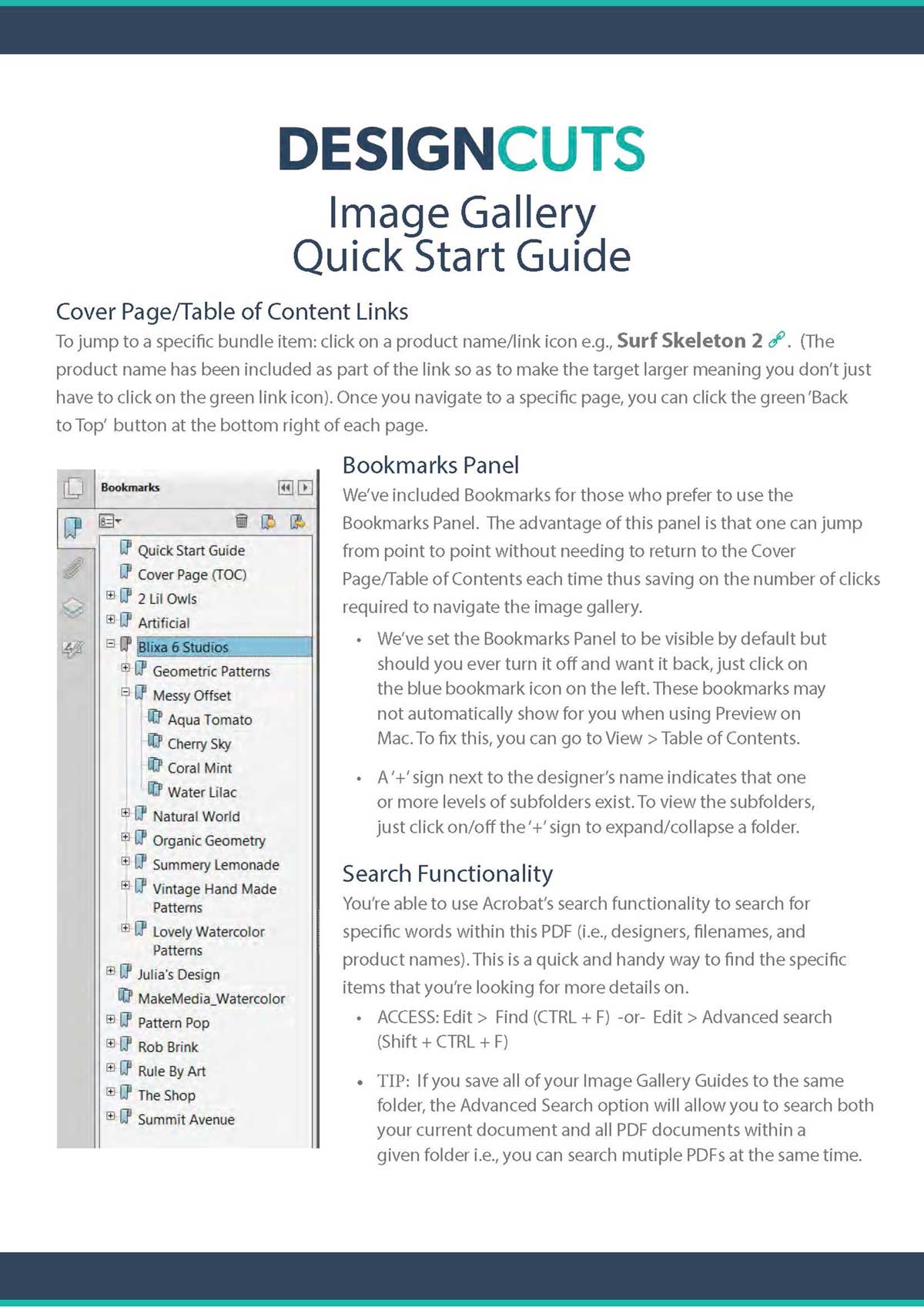
クイックスタートガイドはイメージギャラリーPDFの1ページ目で、覚えておくと便利な使い方がまとめられています(このあとの項目で詳しく解説しています)。
②目次(Table of Contents)
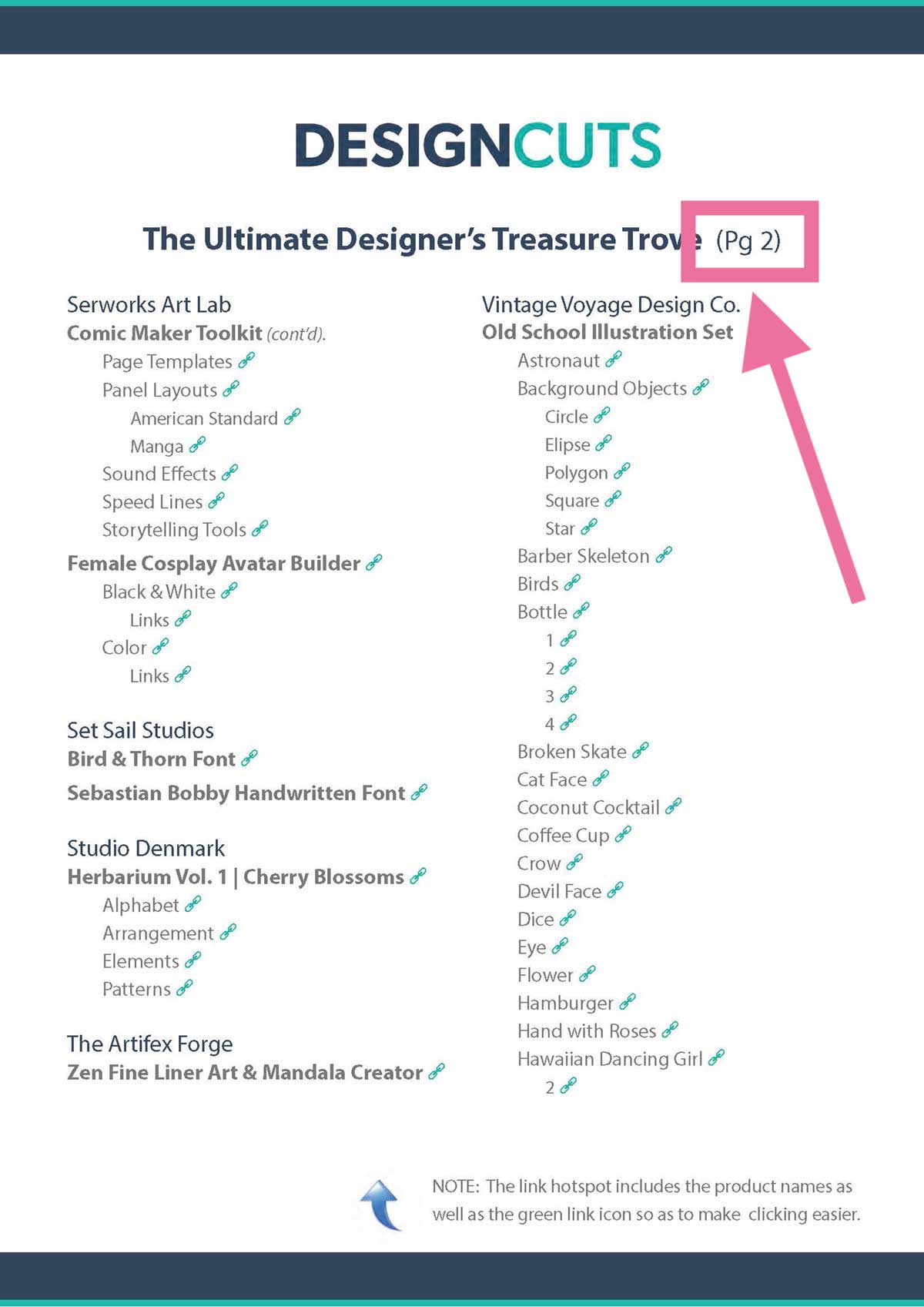
クイックスタートガイド(Quick Start Guide)の次は目次です。目次のページ数はバンドルによって異なります。自分が目次の何ページ目を見ているかは、バンドル名の右隣の(pg ○)を見ればわかります。
③画像一覧ページ

イメージギャラリーPDFは、ページの大半が画像一覧ページになっています。
全ページにデザイン素材提供元名・デザイン素材名・バンドル名が記入されており、ページ右下にある「Back to Top」をクリックすると1ページ目に戻るようになっています。
ページ中央には画像イメージ、その下にファイル名があります。フォントやブラシのページなどで画像の下にファイル名がないものがありますが、それは素材利用イメージ画像(デザイン素材ではありません)になります。

イメージギャラリーPDFを使って目的のファイルを素早く探す方法
イメージギャラリーPDFを使って目的のファイルを素早く探す方法として、覚えておきたいのはこちらです。
- 目次では項目をクリックすると該当ページにジャンプします
- Acrobat Readerの「しおり」機能を使うと目的のページへ簡単に移動できます
- Acrobat Readerの検索機能を使うと、ファイル名やデザイナー名から簡単に目的のファイルを探せます
- イメージから探したい場合は「ページサムネール」から探すのが便利
それぞれについて、詳しく見ていきましょう。
①目次では項目をクリックすると該当ページにジャンプします
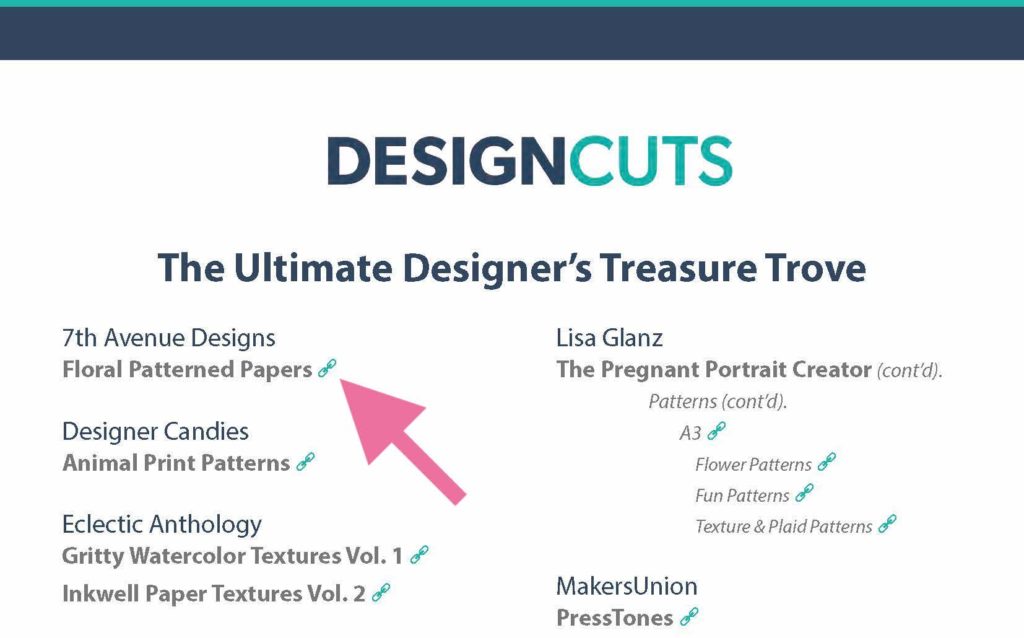
目次(Table of Contents)では、気になる項目をクリックするだけで、その項目ページに移動できます。
リンクアイコンつきの項目は、アイコンの隣の文字もクリックできますよ。
気になる項目を見つけたら、クリックするだけで画像一覧ページに移動します。
②Acrobat Readerの「しおり」機能を使うと目的のページへ簡単に移動できます
Acrobat Reader(無料)の「しおり」機能を使うと、ページの移動も簡単です。PDFを開くと「しおり」が表示されるよう、PDFファイルはあらかじめ初期設定されています。
見たいしおりをクリックするだけで該当ページに移動するので、いちいち目次に戻る必要がなくなります。
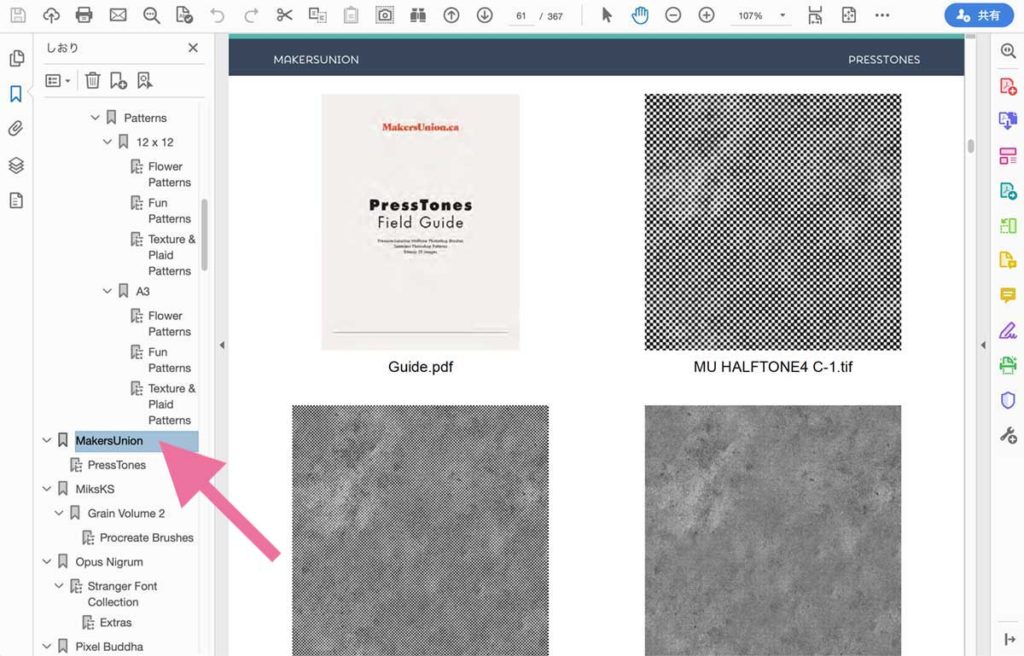
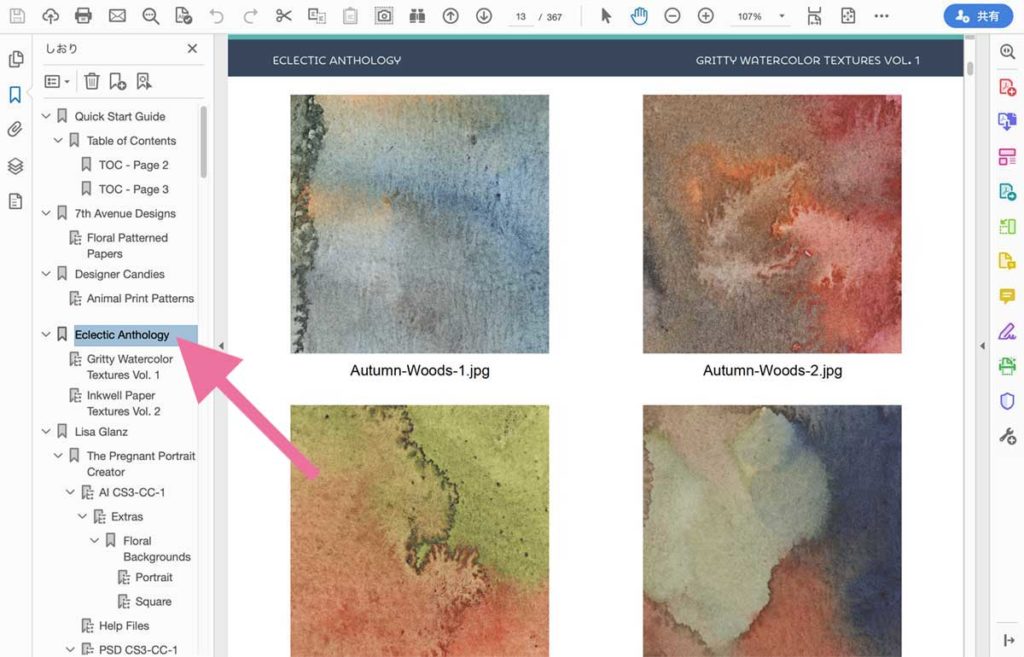
また「しおり」が邪魔な時は、左側の青いアイコンをクリックすると「しおり」を隠すことができます。再度表示したい時はもう一度アイコンをクリックしてください。
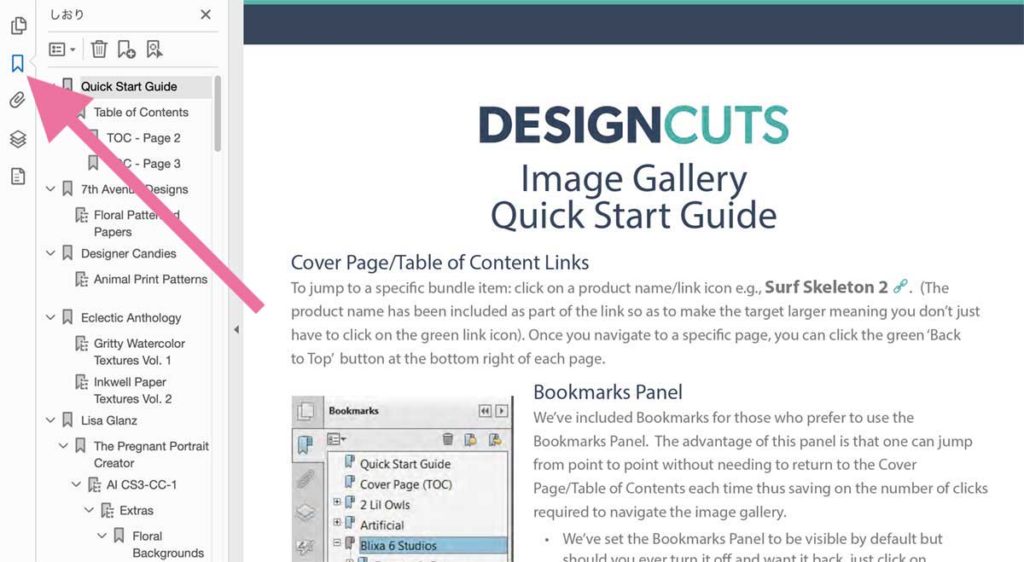
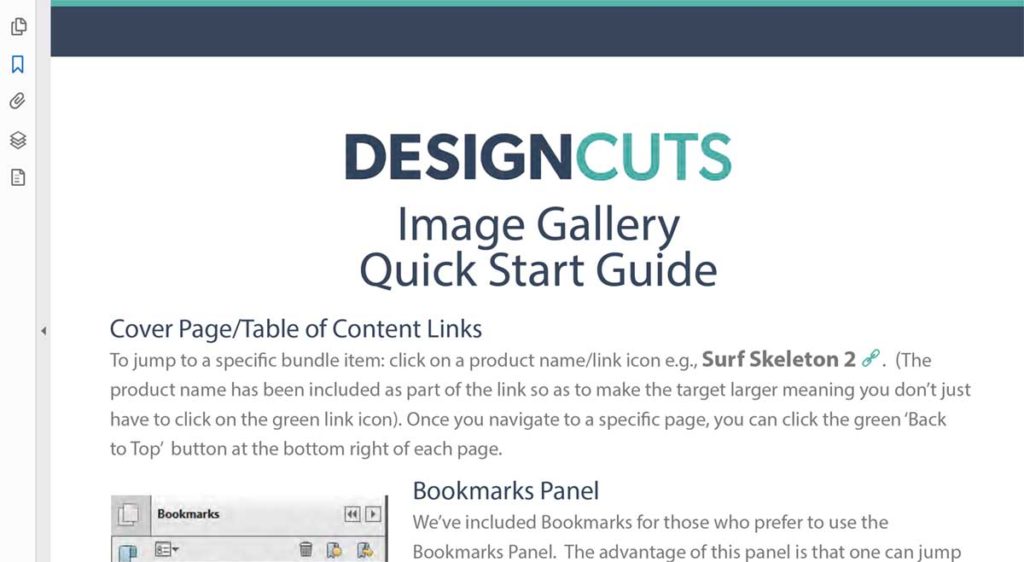
Macの「プレビュー」でしおりを表示する方法
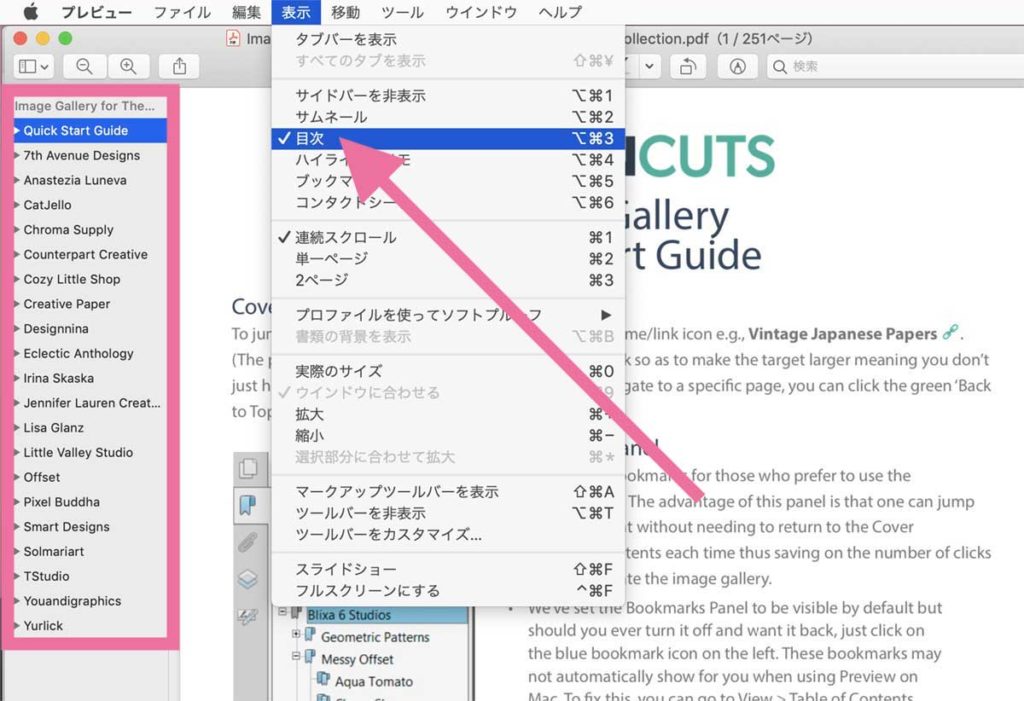
Macintoshのプレビュー機能を使ってPDFを開くと「しおり」が表示されない場合があります。その場合は、画面左上の「表示」から「目次」を選択してください。
ウィンドウ左側に目次(Acrobat Readerでは「しおり」にあたる項目)が表示されます。
③Acrobat Readerの検索機能を使うと、ファイル名やデザイナー名から簡単に目的のファイルを探せます
バンドルの中から特定の素材をデザイナー名やファイル名から探す場合は、検索機能が便利です。
1つのPDFの中から探す場合は「簡易検索」が、複数のPDFの中から探す時や、そもそもどのPDFから探せばいいかさえわからない時は「高度な検索」がオススメです。
1つのPDFの中から探す場合は「簡易検索」
検索したいPDFが一つだけの時は、そのファイルを開いた状態で画面左上の「編集」から「簡易検索」を選びます。
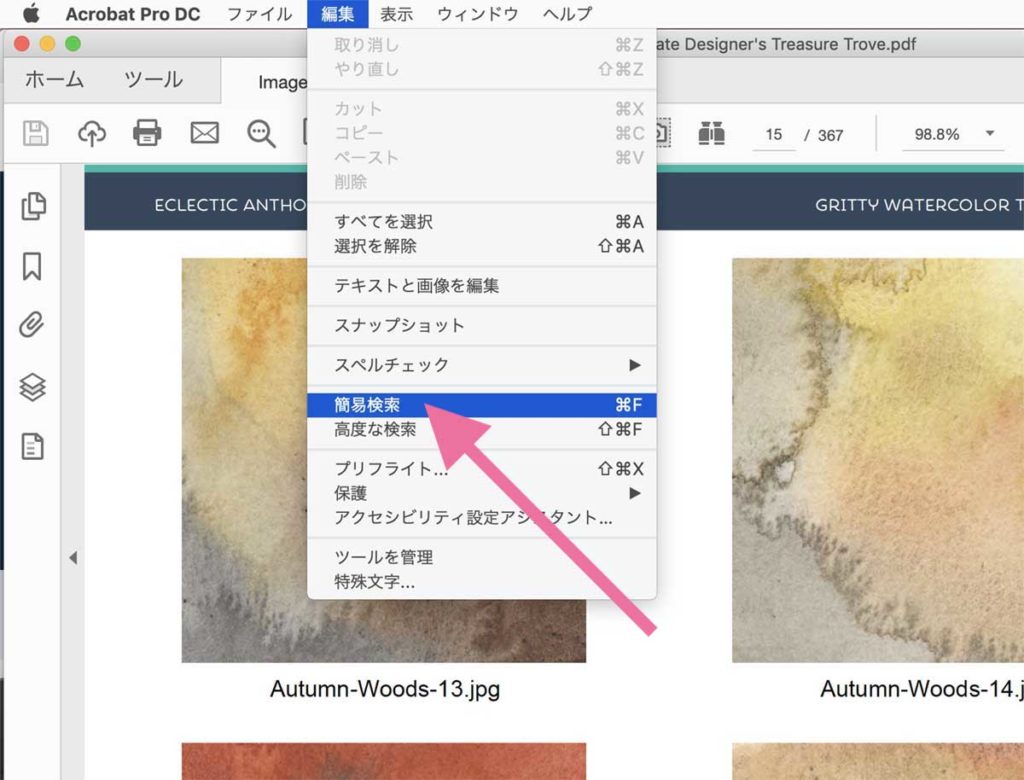
ウィンドウ右上に小さな黒い検索ボックスが表示されます。検索したい言葉を入力してください。
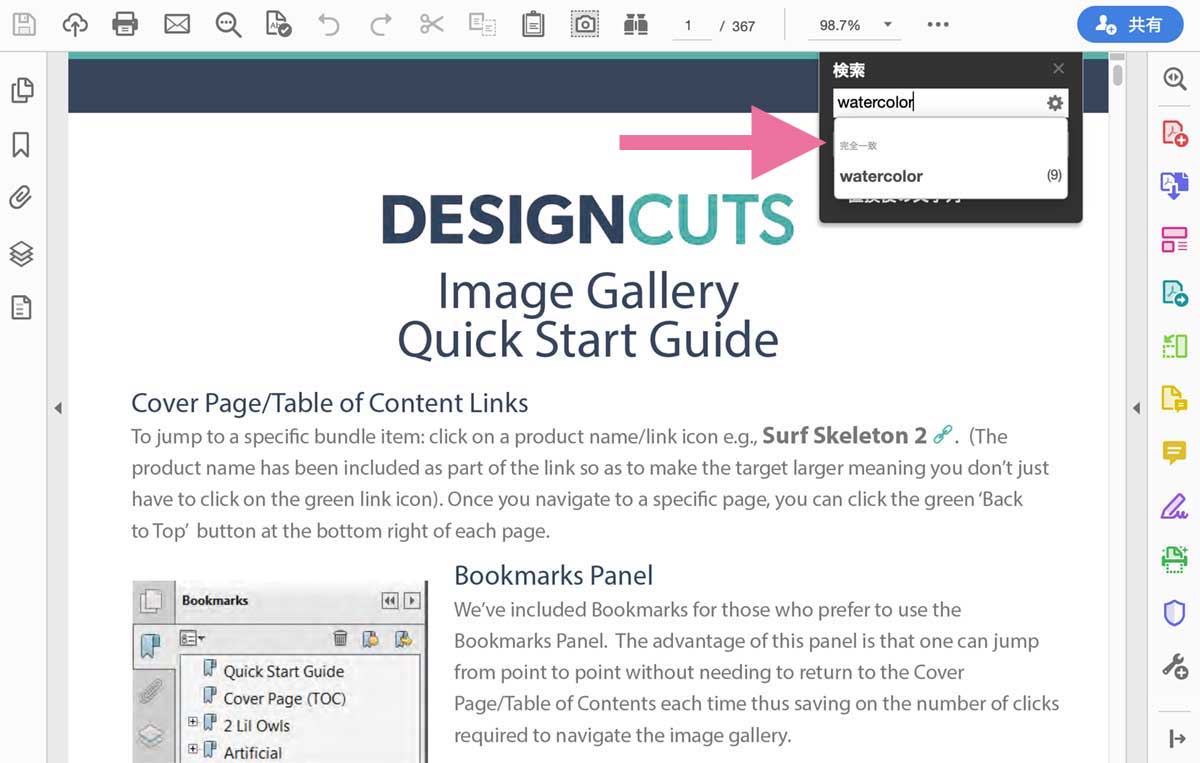
ここでは「watercolor」と入力してみました。すると検索ボックスの下にも完全一致の文字を挟んで「watercolor」とカッコつきの数字が表示されます。
これは「watercolor」と完全一致する検索結果が9件あります、という意味です。
この検索結果を表示する場合はenterボタンを押します。
検索結果が青色のハイライトで表示されます。前後の検索結果を表示したい場合は、ウィンドウ右上の検索ボックスの下にある「前へ」「次へ」ボタンをクリックしてください。
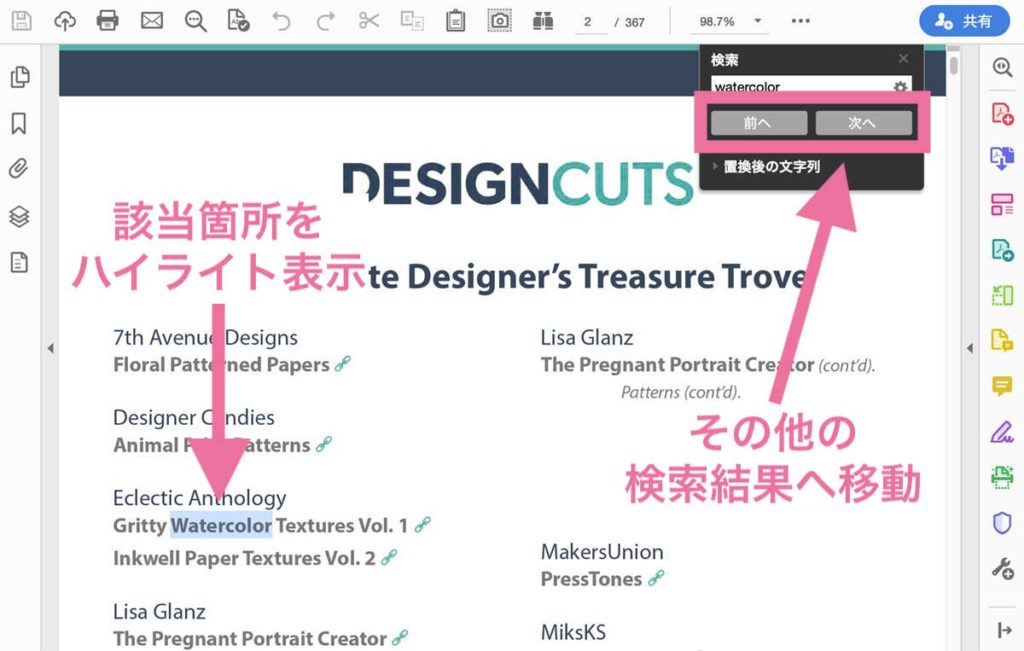
たまにハイライトが黒い検索ボックスの後ろに隠れてしまう場合があります。ハイライトが見つからない場合は、検索ボックスをドラッグして左に移動してみてください。
これで「簡易検索」の使い方の解説はおしまいです。
複数のPDFの中から探す時や、そもそもどのPDFから探せばいいかさえわからない時は「高度な検索」
さらに「高度な検索」を使えば、一度に複数のPDFの中から検索できるので、今まで購入した全てのバンドルから目的のデザイン素材を見つけることも簡単になります。
今回は「参考ドキュメント」フォルダを作成し、その中に過去のバンドル3つ分の参考ドキュメントフォルダを入れます。
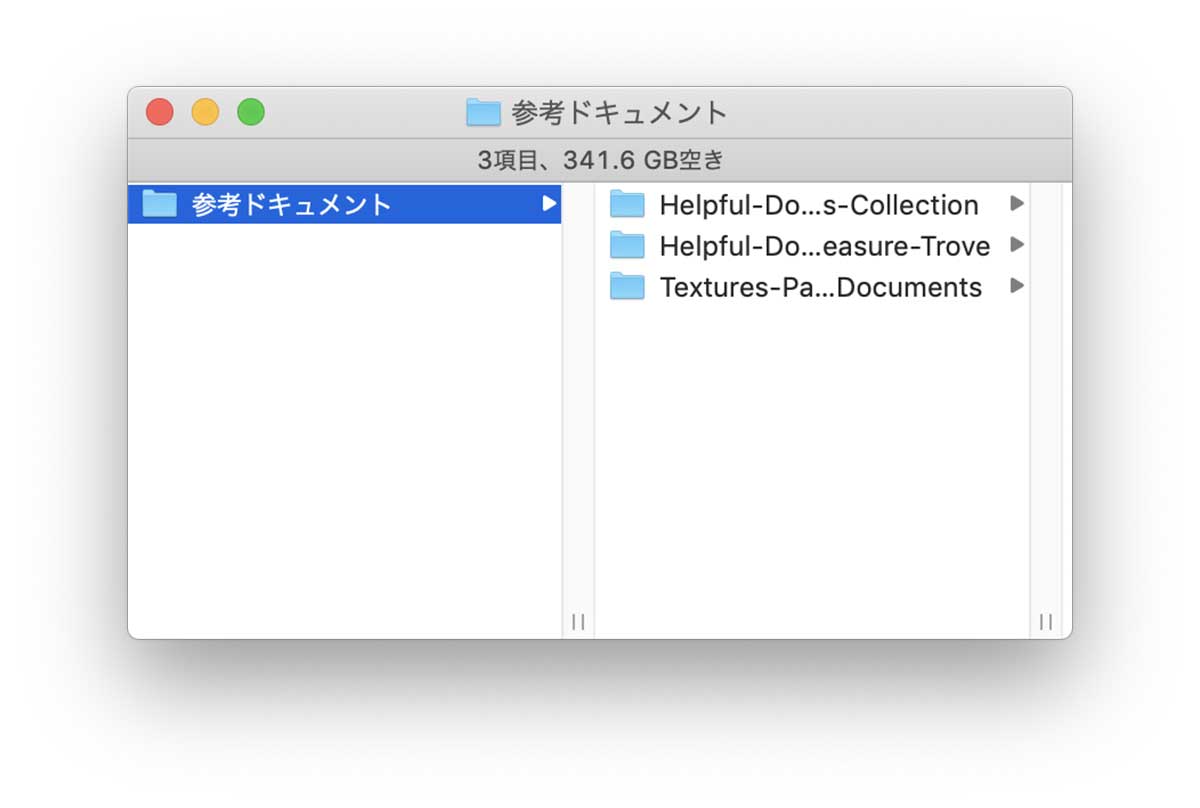
PDFファイルは同一階層内でなくても検索してくれます。もちろんPDFはいくつでも同じフォルダにまとめて大丈夫です。
参考ドキュメントを一つのフォルダにまとめたら、次に「高度な検索」機能を選びます。Acrobat Readerアプリケーションを選択した状態で、画面左上の「編集」→「高度な検索」を選択します。
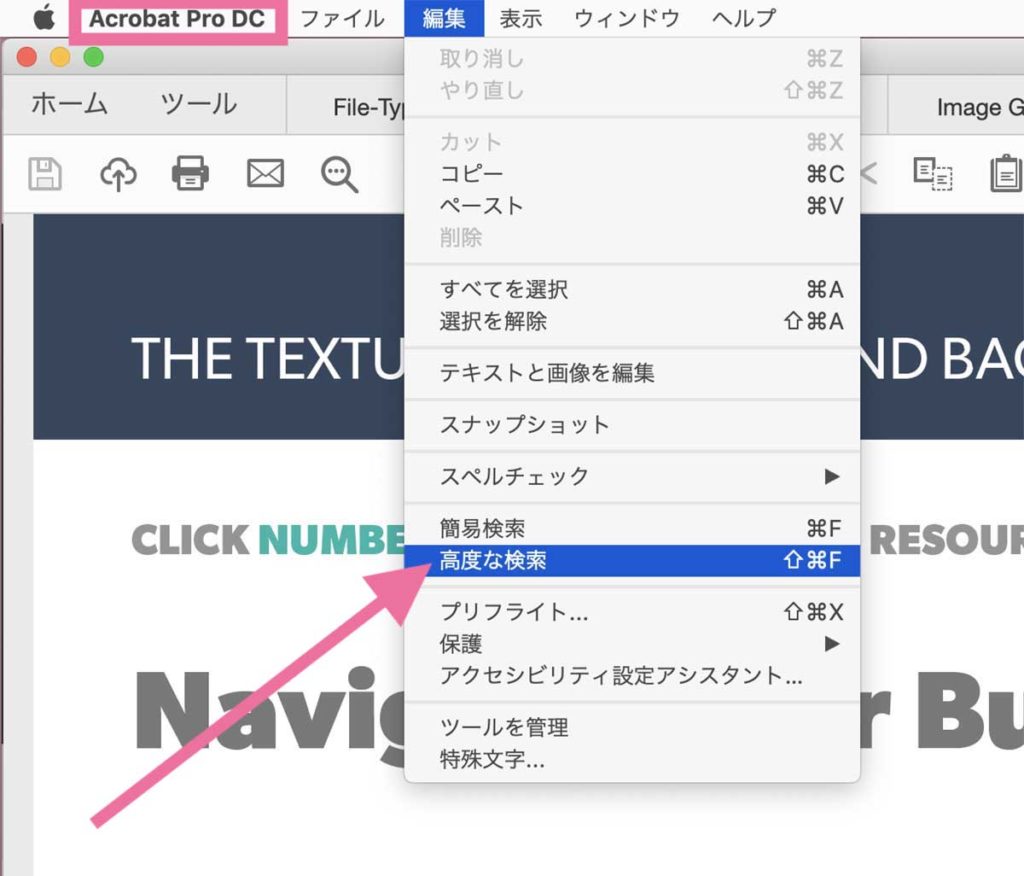
検索ウィンドウが開いたら、条件を入力していきます。
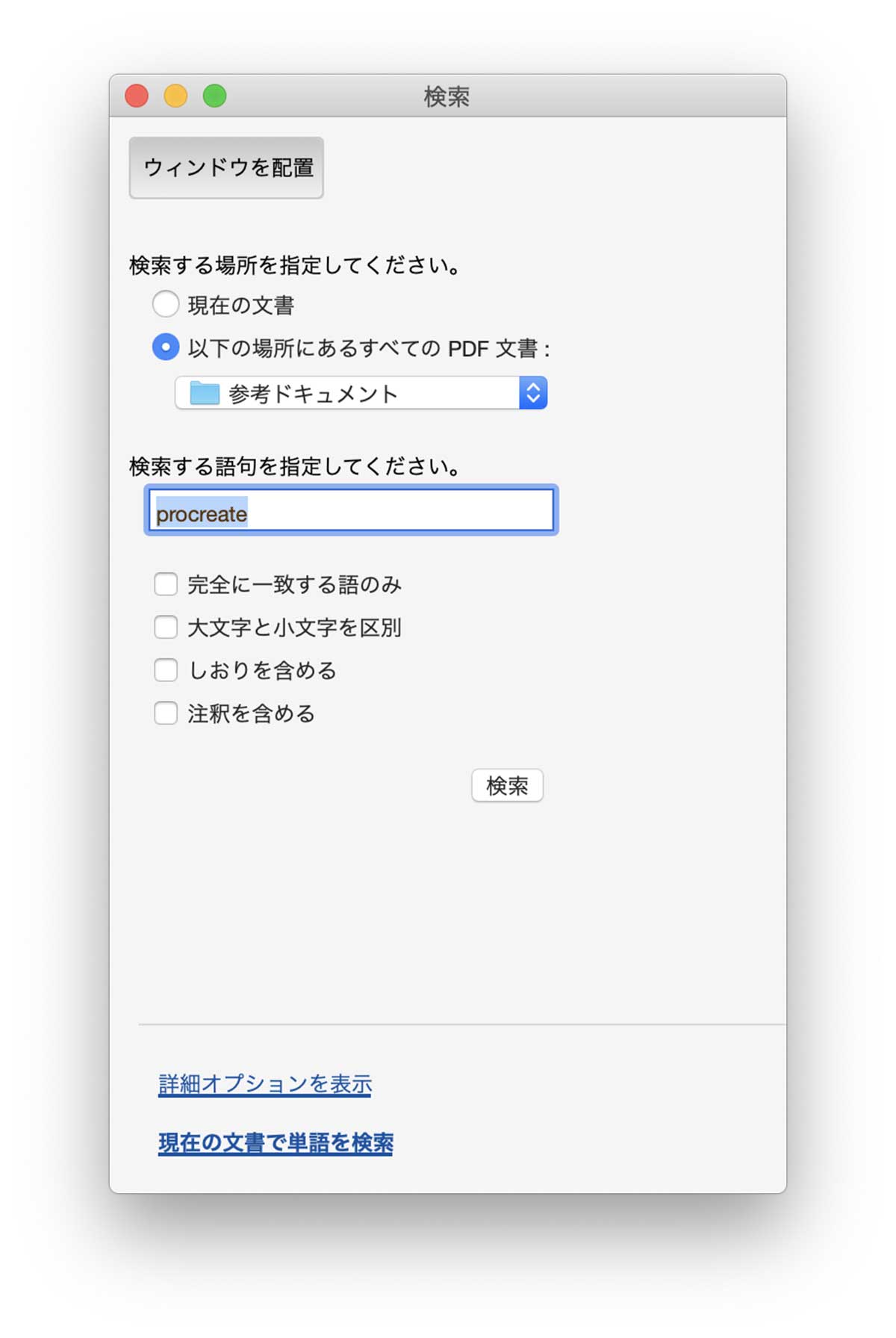
- ウィンドウを配置:隣にPDFを開いて表示するかしないか選択するボタン。ここはオンにしておくとあとで便利です。
- 検索する場所を指定してください。:検索対象を選択します。ここでは「参考ドキュメント」フォルダ内にあるPDFをすべて対象にしたいので、「以下の場所にあるすべてのPDF文書」を選択。すぐ下にあるボタンで「参考ドキュメント」フォルダを選びます。
- 検索する語句を指定してください。:あなたが探したい言葉を入力してください。ここでは「procreate」と入力しました。半角スペースをはさんで、複数の単語を入力することもできます。検索結果をさらにしぼりたい場合は「完全に一致する語のみ」など、必要な項目にチェックマークを入れてください。
必要事項を全て記入したら「検索」ボタンをクリックしてください。
ステップ3と同じ画面に、検索結果が一覧で表示されます。
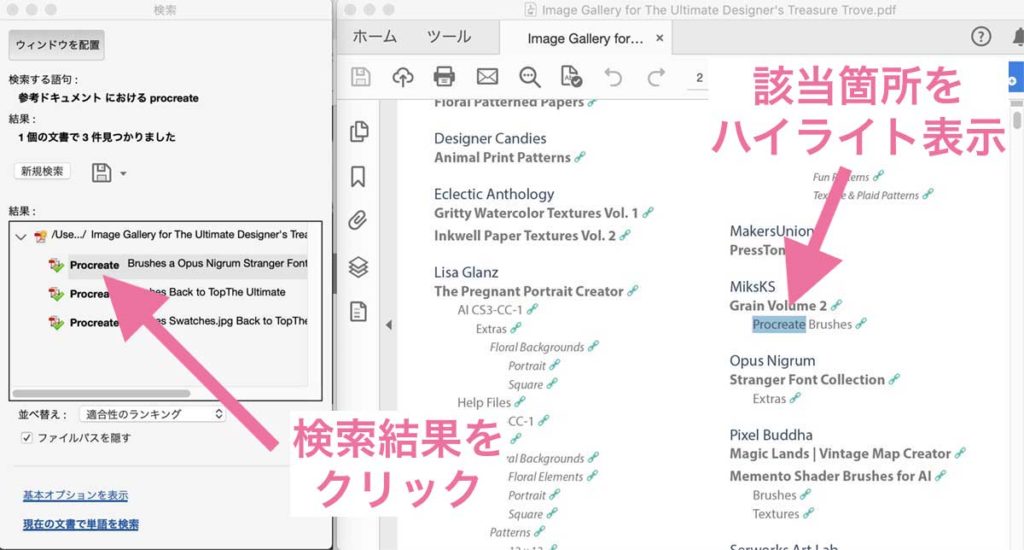
一番上にある「ウィンドウを配置」ボタンをオンにしておけば、検索結果をクリックした時に、該当PDFを自動で開き、該当箇所をハイライト表示してくれます。
あまりにも検索結果が多く表示される場合は、もっと検索条件をしぼりこんでみてください。
これで「高度な検索」の使い方の解説はおしまいです。
④イメージから探したい場合は「ページサムネール」から探すのが便利
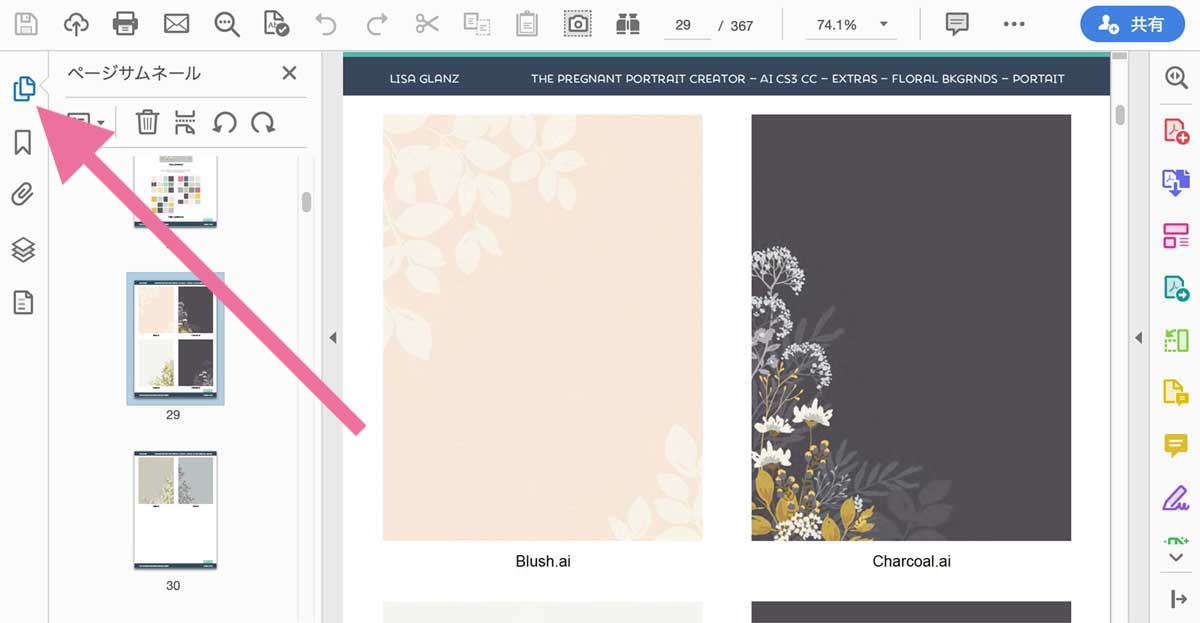
どの素材が使えそうか、イメージ画像をざっと眺めたい時は「ページサムネール」を表示してみましょう。
Acrobat Readerの画面左側に縦にならぶアイコンのいちばん上にあるのがページサムネールです。クリックすると、すぐ右隣に各ページのイメージ画像が表示されます。
気になるページ画像をクリックすると、さらに右隣でページが拡大表示されます。
使いたいファイルをデザインカッツのアカウントページからダウンロードする方法
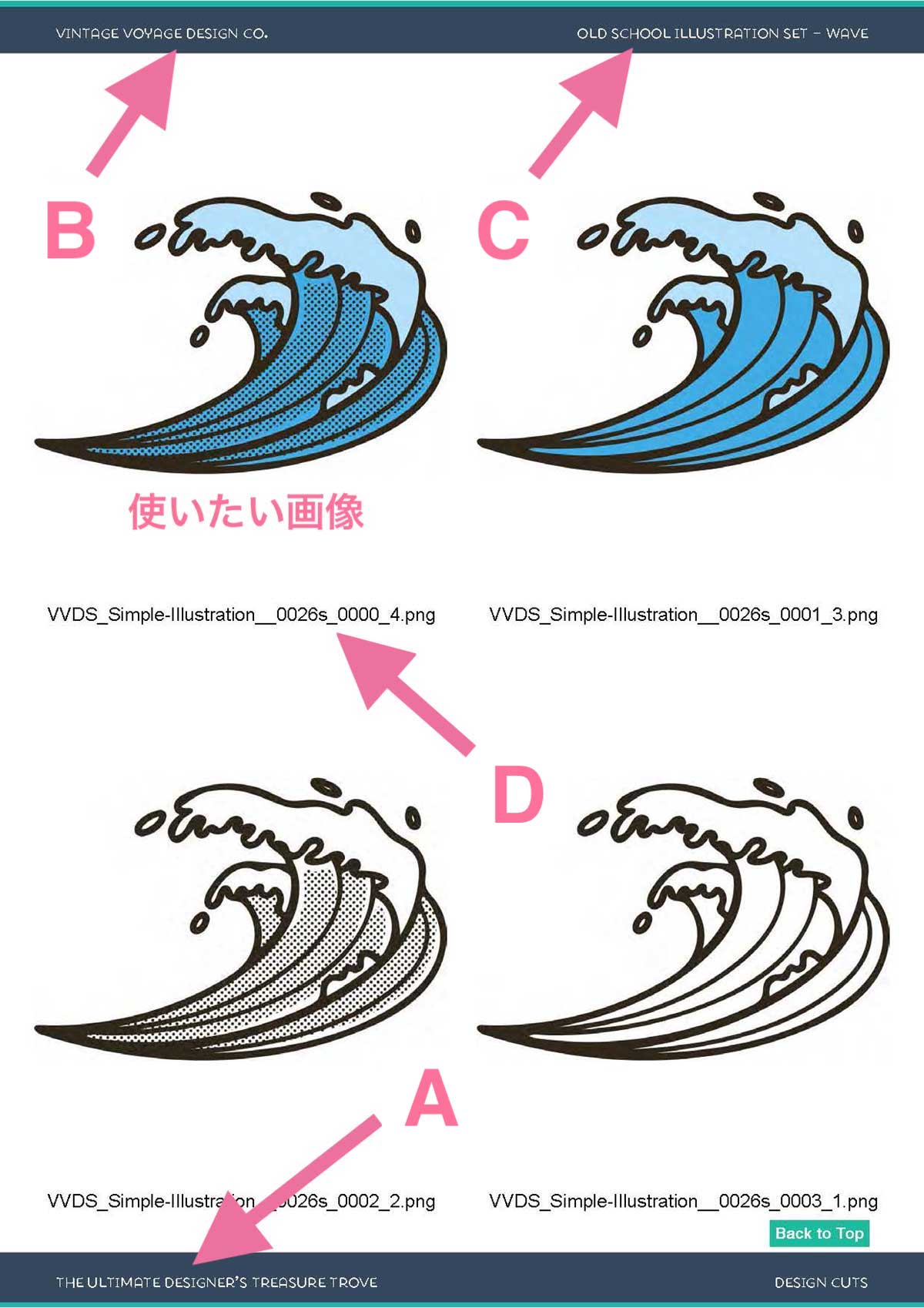
記事で紹介した検索方法で使いたいファイルが見つかったら、早速デザインカッツのアカウントページからダウンロードしましょう。
上の画像内のAからDを順番に参照しながら、今回は波のイラストをダウンロードすることにします。
①「あなたのダウンロード」ページから画像が入っているバンドルを探す
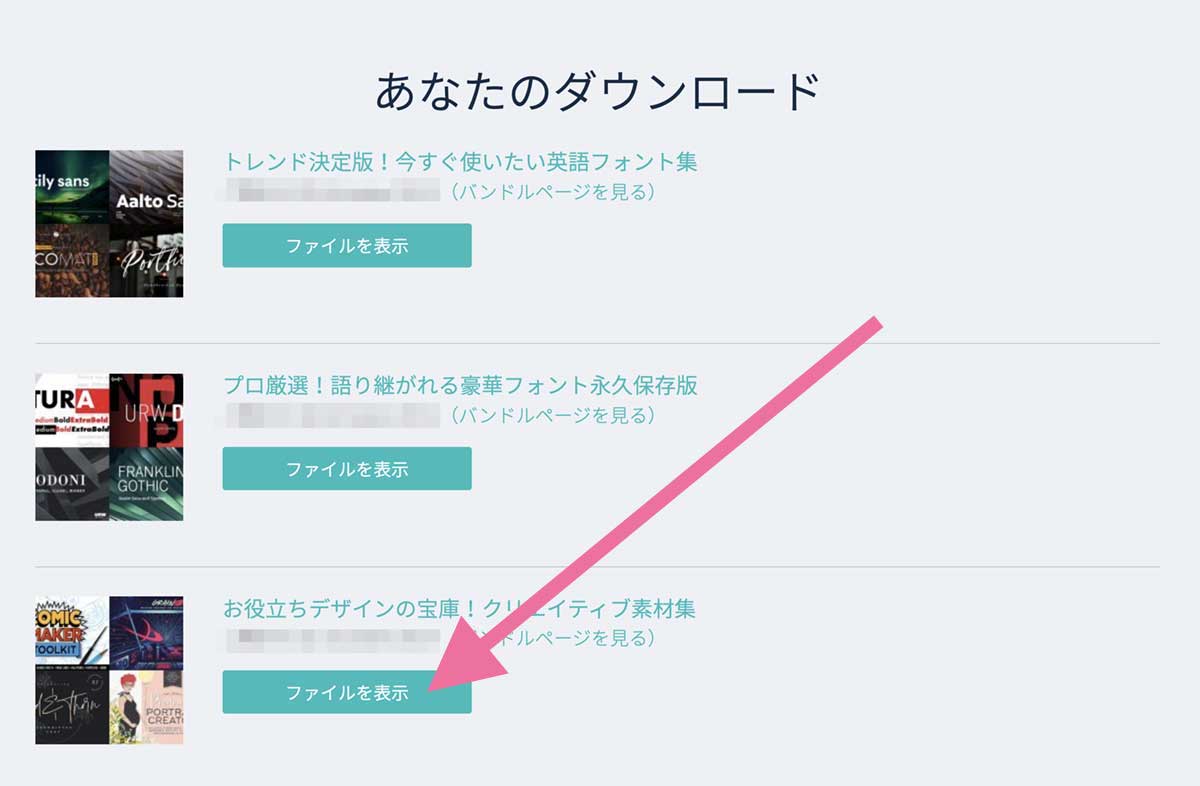
アカウントページにログインすると「あなたのダウンロード」ページが表示されます。そこに今まで購入したデザイン素材がリスト表示されています。
A:バンドル名を探し、バンドル名の下にある緑色の「ファイルを表示」ボタンをクリックしてください。
海外サイトでも販売されていたバンドルの参考ドキュメントはファイル名も英語のままなので、バンドル名を探す時に混乱しがち。
- PDFのファイル名や参考ドキュメントのフォルダ名を日本語のバンドル名に変えておく
- どこかに日本語のバンドル名をメモしておく
などして、日本語のバンドル名がすぐわかるようにしておくのがオススメです。
②素材提供元とデザイン素材名からボタンを選び、フォルダをダウンロードする
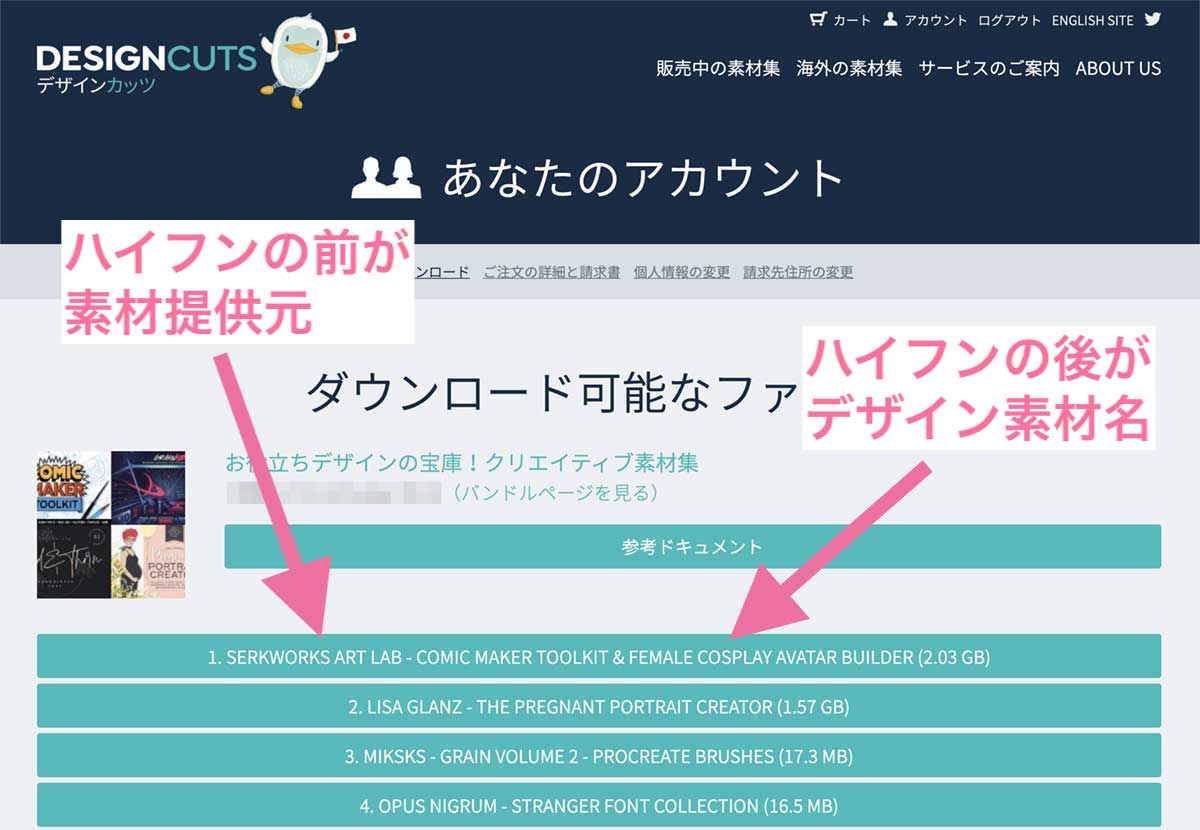
バンドル「ダウンロード可能なファイル」ページには、素材提供元とデザイン素材名別のボタンがずらりと並んでいます。この中から欲しいファイルがダウンロードできるボタンを選びます。
名前が「B:素材提供元 – C:デザイン素材名」になっているボタンを見つけ、クリックしてください。今回は「vintage voyage design co.- old school illustration set – wave」というボタンを探します。
他のデザイン素材と一緒になっているものもあるので、場合によっては名前が完全一致しないこともあります。名前がいちばん近いものを探してください。
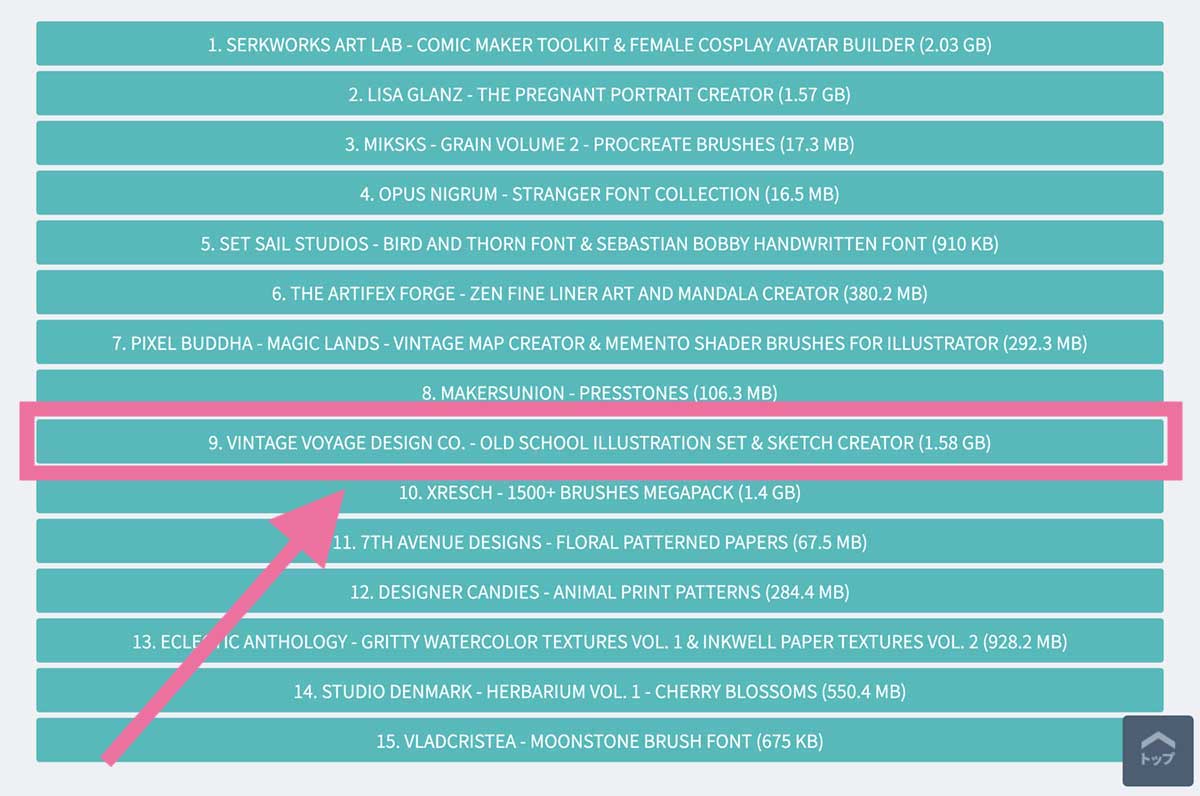
すると「9.VINTAGE VOYAGE DESIGN CO. – OLD SCHOOL ILLUSTRATION SET & SKETCH CREATOR」が見つかりました。このボタンをクリックします。
ボタンをクリックすると、自動的にデスクトップへのダウンロードが始まります。
③パソコン内をファイル名で検索する
ダウンロードが完了したら圧縮ファイルを解凍し、解凍されたフォルダを開いてください。デザイン素材にもよりますが、解凍したフォルダ内にはまだたくさんのフォルダやファイルが入っています。
全てのフォルダを開いて中身を確認するのは面倒なので、パソコン内またはフォルダ内をファイル名で検索しましょう。
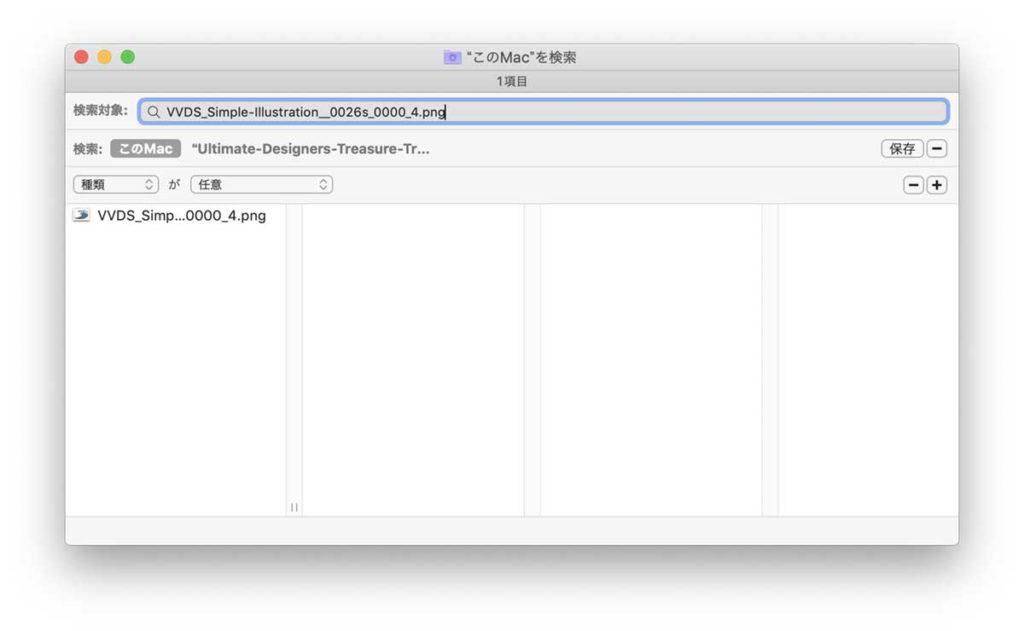
Macintoshなら、ダウンロードしたフォルダを開いた後「ファイル」→「編集」を選択し、検索対象ボックスにD:ファイル名を入力し、enterキーを押してください。検索結果として、目的のファイルが表示されるはずです。
これで使いたいファイルをデザインカッツのアカウントページからダウンロードする方法の解説はおしまいです。
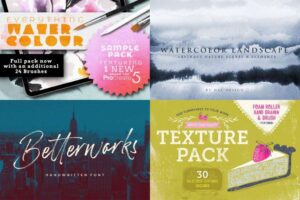
早速デザインカッツの参考ドキュメントPDFを使ってみよう

せっかく購入したバンドル内のデザイン素材、ちゃんと使えないともったいないですよね。本記事で紹介した探し方を使って、ぜひ有効に活用してください。
【12/10まで】約4.5万円相当の英語フォントバンドルが期間限定29ドルの特大セール中
デザイン素材販売サイトのデザインカッツでは現在デザイン素材バンドル「The Showstopping Selection Of Creative Fonts 」が販売中。複数の商用プロジェクトに利用できる英語フォント総額301ドル(44,959円)分を収録したお得なコレクション。12/10までの期間限定販売です。
デザインカッツなら購入後30日以内は全額返金。購入方法はこちら
【12/3まで】人気デザイン素材4点セットが10ドルの特大セール中
デザイン素材販売サイトデザインカッツでは、人気デザイン素材4点セットが10ドルの特大セールを開催中。プロクリエイトバンドル、英語フォントバンドル、グラフィック素材バンドルなど合計15種類のバンドルから、必要なものをお得に購入できるチャンスです。
Procreate
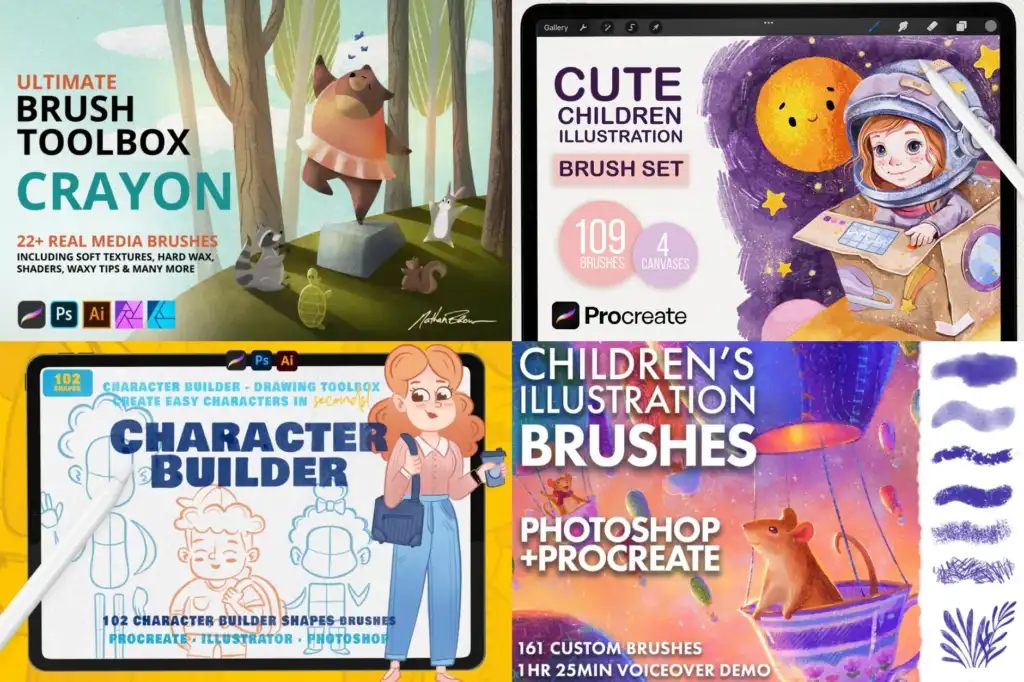
Other Software
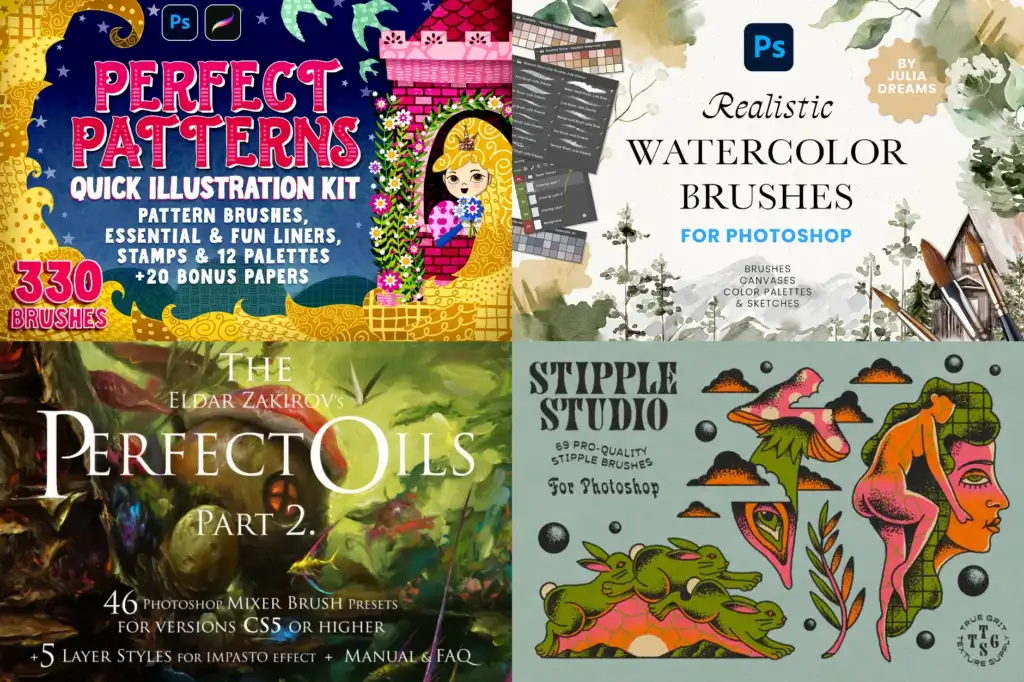
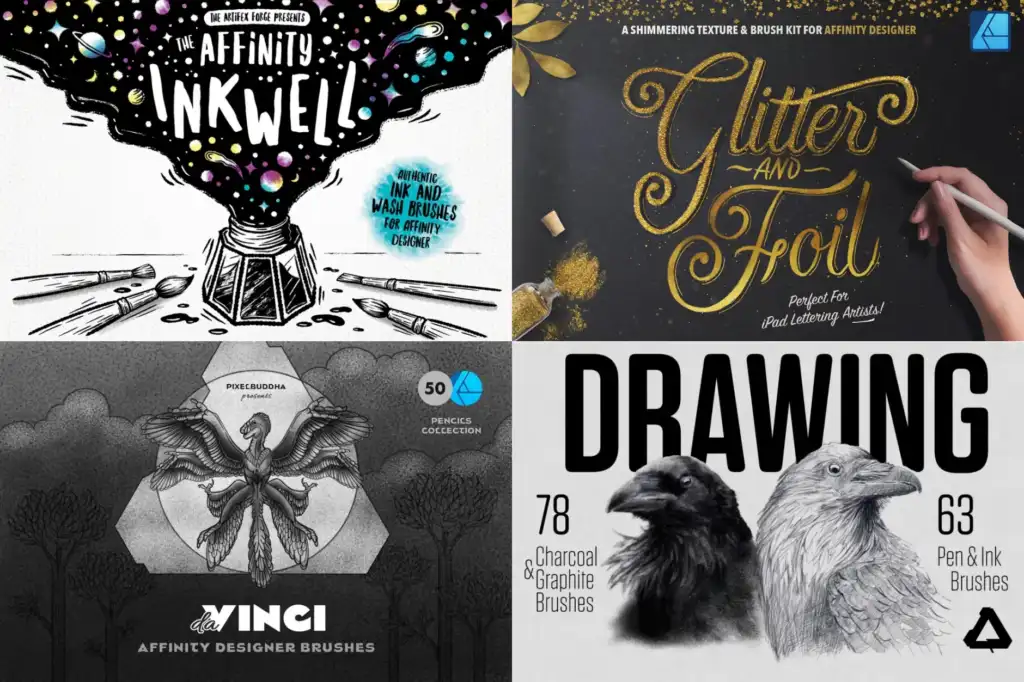
Graphics
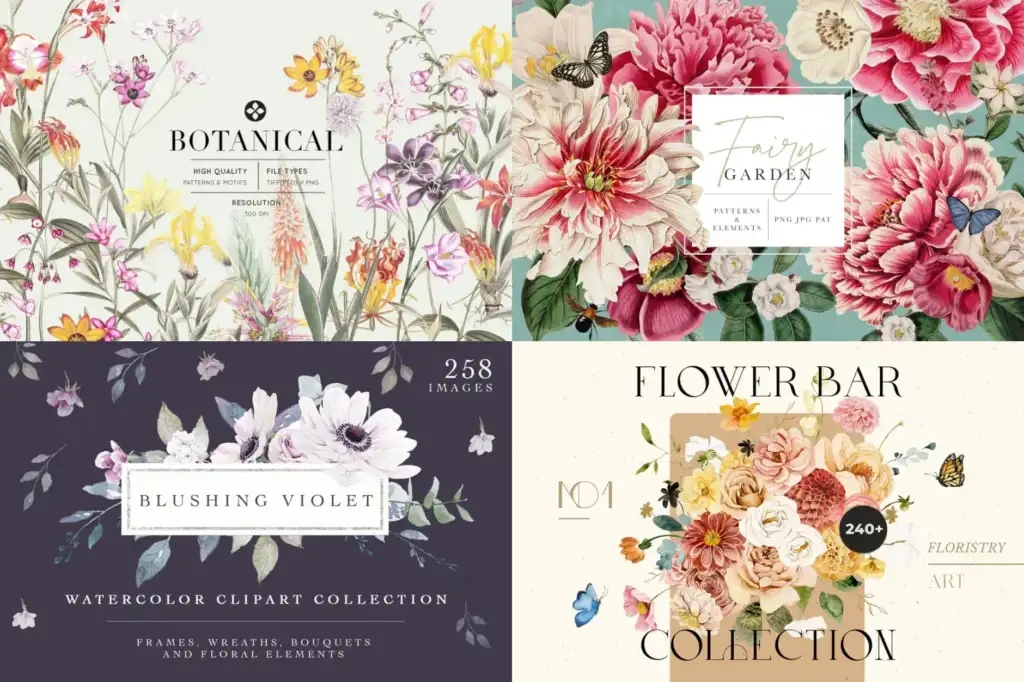
Fonts
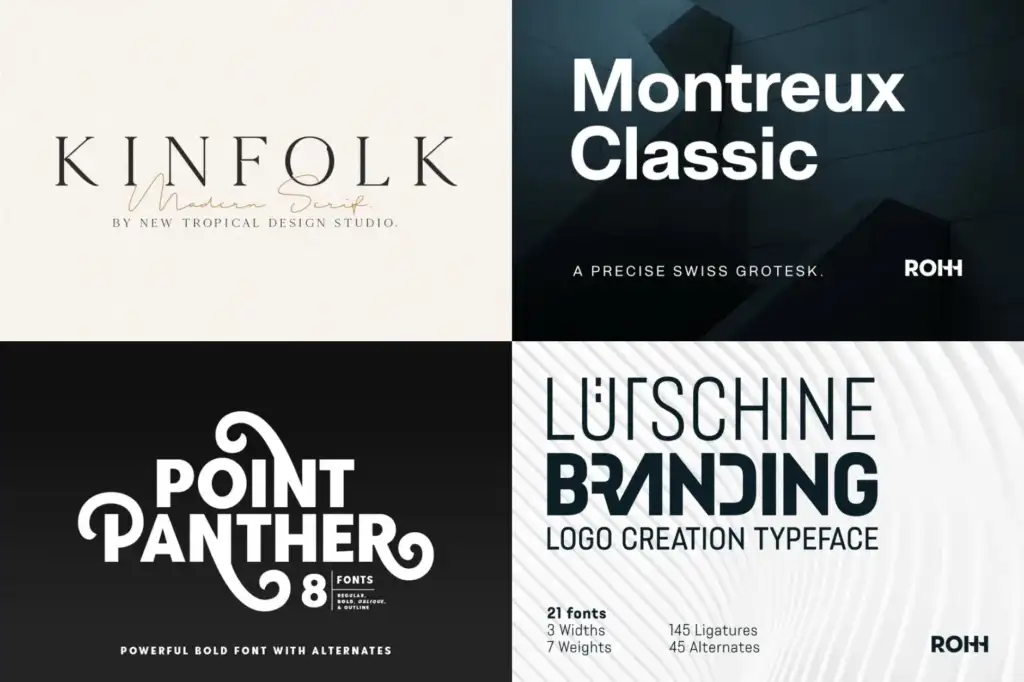
デザインカッツなら購入後30日以内は全額返金。購入方法はこちら
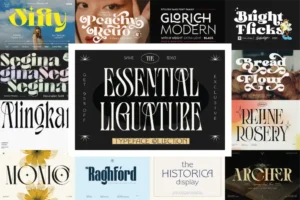
【無料サンプルあり】プロクリエイトやAffinity、Photoshop、Illustrator対応ブラシ300点以上を収録した巨大コレクション: The Ultimate Brush Toolbox
「The Ultimate Brush Toolbox」は、プロクリエイト 、Adobe Photoshop、Adobe Illustrator、Affinity Designer、Affinity Photoに対応した油彩、アクリル、水彩、木炭、インク、マーカー、クレヨン、エアブラシなど各アプリごとに300点以上、合計1,500点以上の多彩なブラシをそろえた巨大コレクション。詳細ページではすべてのブラシ見本が確認できます。無料サンプルのダウンロードはこちら